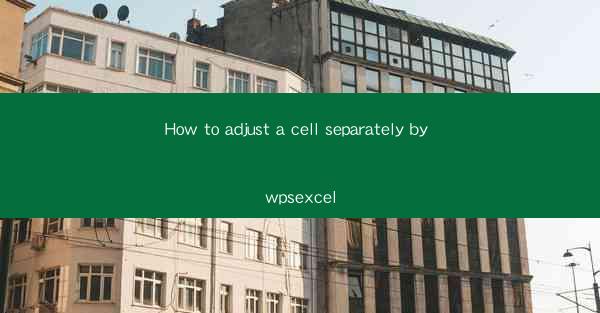
How to Adjust a Cell Separately by WPS Excel
In today's digital age, Excel has become an indispensable tool for managing data and performing calculations. Whether you are a student, a professional, or a business owner, the ability to adjust cells in Excel can greatly enhance your productivity and accuracy. This article aims to provide a comprehensive guide on how to adjust a cell separately by using WPS Excel, a popular spreadsheet software. By the end of this article, you will have a solid understanding of the various techniques and best practices for adjusting cells in WPS Excel.
1. Introduction to WPS Excel
WPS Excel is a powerful spreadsheet software developed by Kingsoft, a Chinese software company. It is widely used as an alternative to Microsoft Excel, offering similar functionalities and features. WPS Excel is known for its user-friendly interface, compatibility with Microsoft Excel files, and affordability. With its extensive range of tools and functions, WPS Excel allows users to create, edit, and analyze data efficiently.
2. Adjusting a Cell Separately in WPS Excel
Adjusting a cell separately in WPS Excel refers to modifying the content, format, or properties of a specific cell without affecting the neighboring cells. This can be achieved through various methods, each with its own advantages and use cases. Below, we will explore 12 different aspects of adjusting a cell separately in WPS Excel.
2.1 Selecting a Cell
To adjust a cell separately, the first step is to select the cell you want to modify. You can do this by clicking on the cell or using keyboard shortcuts such as Ctrl + Space to select the entire column or Shift + Space to select the entire row.
2.2 Modifying Cell Content
Once a cell is selected, you can modify its content by typing directly into the cell. You can also use functions, formulas, or data validation to enhance the cell's content. For example, you can use the SUM function to calculate the total of a range of cells or the VLOOKUP function to search for a specific value in a table.
2.3 Formatting a Cell
Adjusting the format of a cell is an essential aspect of working with WPS Excel. You can change the font, color, background, border, and alignment of a cell's content. To format a cell, select the cell and navigate to the Home tab in the ribbon. Here, you will find various formatting options such as font styles, colors, and alignment settings.
2.4 Applying Cell Styles
Cell styles in WPS Excel allow you to quickly apply a predefined set of formatting options to a cell. These styles can be customized to suit your needs and can be saved for future use. To apply a cell style, select the cell and choose a style from the Styles gallery in the Home tab.
2.5 Using Conditional Formatting
Conditional formatting is a powerful feature in WPS Excel that allows you to automatically format cells based on specific conditions. This can be useful for highlighting data that meets certain criteria, such as values above a threshold or dates within a specific range. To use conditional formatting, select the cells you want to format and navigate to the Home tab. Click on Conditional Formatting and choose the desired rule.
2.6 Locking a Cell
Locking a cell in WPS Excel can prevent accidental modifications to sensitive data. To lock a cell, select the cell and navigate to the Home tab. Click on the Format button and choose Lock Cell. This will add a lock icon to the cell, indicating that it is locked.
2.7 Unlocking a Cell
If you need to unlock a cell for editing, you can do so by selecting the cell and navigating to the Home tab. Click on the Format button and choose Unlock Cell. This will remove the lock icon from the cell, allowing you to modify its content.
2.8 Inserting and Deleting Cells
Inserting and deleting cells in WPS Excel can help you manage your data more effectively. To insert a cell, select the cell where you want to insert the new cell and navigate to the Home tab. Click on Insert and choose Insert Cells. To delete a cell, select the cell and navigate to the Home tab. Click on Delete and choose Delete Cells.\
2.9 Copying and Pasting Cells
Copying and pasting cells in WPS Excel is a fundamental operation that can save you time and effort. To copy a cell, select the cell and press Ctrl + C. To paste the cell, select the destination cell and press Ctrl + V. You can also use the Paste Special option to copy and paste specific cell properties, such as values, formulas, or formats.
2.10 Using Cell References
Cell references in WPS Excel allow you to refer to a specific cell or range of cells in a formula. This can be useful for creating dynamic calculations and charts. To use a cell reference, simply type the cell's address into the formula. For example, =A1+B1 refers to the sum of the values in cells A1 and B1.
2.11 Sorting and Filtering Data
Sorting and filtering data in WPS Excel can help you organize and analyze your data more effectively. To sort data, select the range of cells you want to sort and navigate to the Data tab. Click on Sort and choose the desired sorting criteria. To filter data, select the range of cells you want to filter and navigate to the Data tab. Click on Filter and choose the desired filter criteria.
2.12 Protecting a Worksheet
Protecting a worksheet in WPS Excel can prevent unauthorized modifications to your data. To protect a worksheet, select the worksheet you want to protect and navigate to the Review tab. Click on Protect Sheet and choose the desired protection settings. This will require a password to make changes to the worksheet.
3. Conclusion
Adjusting a cell separately in WPS Excel is a crucial skill that can greatly enhance your productivity and accuracy when working with data. By following the techniques and best practices outlined in this article, you can effectively manage and manipulate your data in WPS Excel. Whether you are a beginner or an experienced user, mastering the art of adjusting cells separately will undoubtedly improve your overall Excel proficiency.
In conclusion, the ability to adjust a cell separately in WPS Excel is essential for managing and analyzing data efficiently. By understanding the various techniques and best practices, you can unlock the full potential of WPS Excel and take your data management skills to the next level. As technology continues to evolve, staying up-to-date with the latest Excel features and techniques will be key to remaining competitive in the digital age.











