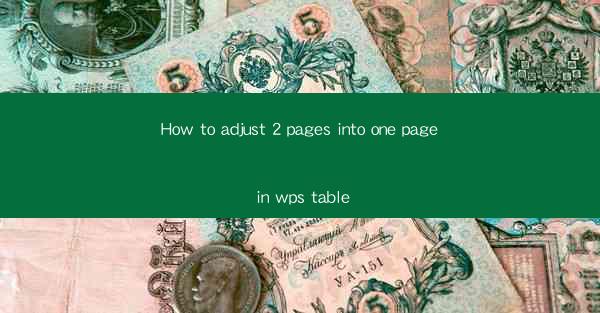
Title: How to Adjust 2 Pages into One Page in WPS Table: A Comprehensive Guide
Introduction:
Are you tired of dealing with the hassle of splitting your document into multiple pages? Do you want to make your WPS Table document more compact and visually appealing? Look no further! In this comprehensive guide, we will walk you through the step-by-step process of adjusting two pages into one page in WPS Table. Say goodbye to cluttered pages and hello to a more organized and efficient document. Whether you are a student, professional, or simply someone who wants to streamline their work, this guide will provide you with all the information you need to achieve your goal. Let's dive in!
Understanding the Basics of WPS Table
Before we delve into the process of adjusting two pages into one, it's important to have a basic understanding of WPS Table. WPS Table is a powerful and versatile spreadsheet software that offers a wide range of features to help you organize and analyze your data. It is a popular alternative to Microsoft Excel and is widely used in various industries.
1. Interface and Navigation
The WPS Table interface is user-friendly and intuitive. It consists of a menu bar, toolbars, and a worksheet area. The menu bar provides access to various functions and options, while the toolbars offer quick access to commonly used features. Familiarize yourself with the layout and navigation to make the most out of your WPS Table experience.
2. Cell Formatting
One of the key advantages of WPS Table is its ability to format cells. You can customize the font, size, color, and alignment of text within cells. Additionally, you can apply borders, shading, and conditional formatting to enhance the visual appeal of your document. Understanding how to format cells will help you create a more professional and visually appealing document.
3. Data Entry and Manipulation
WPS Table allows you to enter and manipulate data efficiently. You can input text, numbers, and formulas into cells, and easily perform calculations and data analysis. Familiarize yourself with the various functions and formulas available in WPS Table to make the most out of your data.
Step-by-Step Guide to Adjusting Two Pages into One
Now that you have a basic understanding of WPS Table, let's move on to the main topic: adjusting two pages into one. Follow these simple steps to achieve your goal:
1. Open Your Document
Start by opening the WPS Table document that you want to adjust. Make sure that the document is saved and ready for editing.
2. Select the Range of Cells
Identify the range of cells that you want to adjust. You can select a single cell, a range of cells, or even an entire column or row. To select a range of cells, click and drag your mouse to highlight the desired area.
3. Adjust Column Widths
If the cells in your selected range are too wide, you can adjust the column widths to fit them into a single page. Click on the column header and drag it to the desired width. Repeat this process for each column until all cells fit comfortably on one page.
4. Adjust Row Heights
Similarly, if the cells in your selected range are too tall, you can adjust the row heights. Click on the row number and drag it to the desired height. Repeat this process for each row until all cells fit on one page.
5. Resize the Table
Once you have adjusted the column and row widths/heights, resize the table to fit on one page. Click on the table border and drag it to the desired size. Make sure that the table fits comfortably within the page boundaries.
6. Save Your Changes
After adjusting the two pages into one, don't forget to save your changes. Click on the Save button or press Ctrl + S to save your document.
Additional Tips and Tricks
To further enhance your document, here are some additional tips and tricks:
1. Use Page Breaks
If you want to ensure that the content on each page is properly formatted, use page breaks. Insert a page break before or after the content that you want to start on a new page.
2. Merge Cells
If you have headers or titles that span multiple columns or rows, merge the cells to create a single cell for the header or title.
3. Use AutoFit
WPS Table offers an AutoFit feature that automatically adjusts the column and row widths/heights to fit the content. Use this feature to quickly resize your table.
Conclusion:
Adjusting two pages into one in WPS Table is a straightforward process that can help you create a more organized and visually appealing document. By following the steps outlined in this guide, you can easily resize your table, adjust column and row widths/heights, and save your changes. Remember to explore the additional tips and tricks to further enhance your document. Happy editing!











