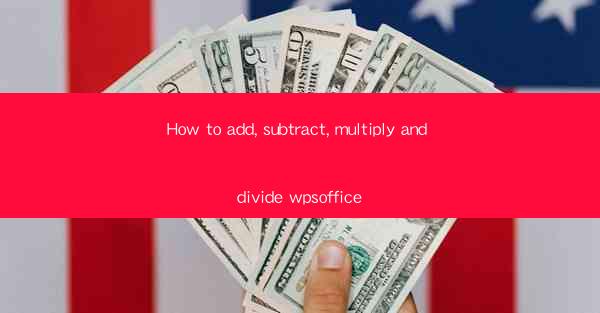
How to Add, Subtract, Multiply, and Divide in WPS Office
WPS Office is a versatile and powerful productivity suite that offers a wide range of features to help you manage your documents, spreadsheets, and presentations efficiently. One of the fundamental functions of any spreadsheet software is the ability to perform mathematical operations such as addition, subtraction, multiplication, and division. In this article, we will guide you through the process of performing these operations in WPS Office.
Understanding the Basics of Mathematical Operations
Before diving into the specifics of how to perform mathematical operations in WPS Office, it's essential to have a clear understanding of the basics. Here's a brief overview of each operation:
- Addition: This operation involves combining two or more numbers to get a sum. For example, 2 + 3 = 5.
- Subtraction: This operation involves taking one number away from another to get a difference. For example, 5 - 3 = 2.
- Multiplication: This operation involves multiplying two or more numbers to get a product. For example, 2 3 = 6.
- Division: This operation involves dividing one number by another to get a quotient. For example, 6 / 2 = 3.
Adding Numbers in WPS Office
To add numbers in WPS Office, you can use the SUM function. Here's how to do it:
1. Open your WPS Office spreadsheet.
2. Click on the cell where you want the sum to appear.
3. Type the following formula: `=SUM(range)`, where range is the range of cells containing the numbers you want to add.
4. Press Enter, and the sum will be displayed in the selected cell.
For example, if you want to add the numbers in cells A1, A2, and A3, you would enter the formula `=SUM(A1:A3)`.
Subtracting Numbers in WPS Office
To subtract numbers in WPS Office, you can use the MINUS function. Here's how to do it:
1. Open your WPS Office spreadsheet.
2. Click on the cell where you want the difference to appear.
3. Type the following formula: `=MINUS(number1, number2)`, where number1 is the number you want to subtract from, and number2 is the number you want to subtract.
4. Press Enter, and the difference will be displayed in the selected cell.
For example, if you want to subtract the number in cell A2 from the number in cell A1, you would enter the formula `=MINUS(A1, A2)`.
Multiplying Numbers in WPS Office
To multiply numbers in WPS Office, you can use the PRODUCT function. Here's how to do it:
1. Open your WPS Office spreadsheet.
2. Click on the cell where you want the product to appear.
3. Type the following formula: `=PRODUCT(range)`, where range is the range of cells containing the numbers you want to multiply.
4. Press Enter, and the product will be displayed in the selected cell.
For example, if you want to multiply the numbers in cells A1, A2, and A3, you would enter the formula `=PRODUCT(A1:A3)`.
Dividing Numbers in WPS Office
To divide numbers in WPS Office, you can use the QUOTIENT function. Here's how to do it:
1. Open your WPS Office spreadsheet.
2. Click on the cell where you want the quotient to appear.
3. Type the following formula: `=QUOTIENT(dividend, divisor)`, where dividend is the number you want to divide, and divisor is the number you want to divide by.
4. Press Enter, and the quotient will be displayed in the selected cell.
For example, if you want to divide the number in cell A1 by the number in cell A2, you would enter the formula `=QUOTIENT(A1, A2)`.
Using Functions for More Complex Operations
WPS Office offers a variety of functions that can help you perform more complex mathematical operations. Here are a few examples:
- AVERAGE: Calculates the average of a range of numbers.
- MAX: Finds the maximum value in a range of numbers.
- MIN: Finds the minimum value in a range of numbers.
- ROUND: Rounds a number to a specified number of decimal places.
To use these functions, simply type the function name followed by the range of cells you want to apply the function to. For example, to find the average of the numbers in cells A1 through A10, you would enter the formula `=AVERAGE(A1:A10)`.
Formatting Your Results
After performing a mathematical operation, you may want to format the results to make them more readable. WPS Office offers a variety of formatting options, including:
- Number Formatting: Allows you to format numbers as percentages, currency, or scientific notation.
- Text Formatting: Allows you to change the font, size, and color of text.
- Conditional Formatting: Allows you to format cells based on specific conditions.
To format your results, select the cell containing the result, and then use the formatting options available in the ribbon or menu.
Conclusion
Performing mathematical operations in WPS Office is a straightforward process that can help you manage your data more efficiently. By understanding the basics of addition, subtraction, multiplication, and division, as well as the various functions and formatting options available, you can take full advantage of the powerful features offered by WPS Office. Whether you're working on a simple budget or a complex financial model, WPS Office has the tools you need to get the job done.











