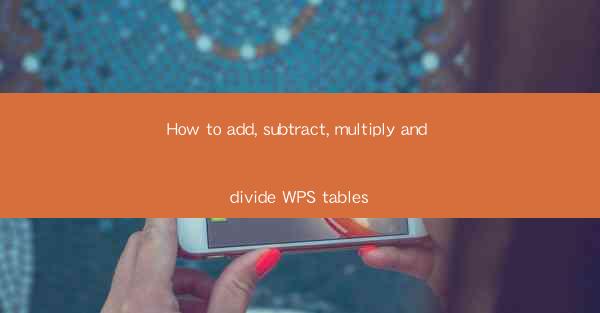
WPS Tables is a powerful spreadsheet software that offers a wide range of functionalities for data management and analysis. Whether you are a student, a professional, or a business owner, WPS Tables can help you efficiently handle your data. One of the fundamental operations in any spreadsheet software is performing mathematical calculations. In this article, we will guide you through the process of adding, subtracting, multiplying, and dividing in WPS Tables.
Adding Numbers in WPS Tables
Adding numbers in WPS Tables is straightforward. To add two or more numbers, you can use the SUM function. Here's how you can do it:
1. Select the cell where you want the result to appear.
2. Type the equal sign (=) to start the formula.
3. Enter the SUM function: `=SUM()`.
4. Open the parentheses and enter the cell references or numbers you want to add. Separate each cell reference or number with a comma.
5. Close the parentheses and press Enter.
For example, if you want to add the values in cells A1 and B1, the formula would be: `=SUM(A1, B1)`.
Subtracting Numbers in WPS Tables
Subtracting numbers in WPS Tables is also quite simple. You can use the MINUS function or simply subtract the numbers directly. Here's how to subtract two numbers:
1. Select the cell where you want the result to appear.
2. Type the equal sign (=) to start the formula.
3. Enter the MINUS function: `=-()`.
4. Open the parentheses and enter the cell references or numbers you want to subtract. Separate each cell reference or number with a comma.
5. Close the parentheses and press Enter.
For example, if you want to subtract the value in cell B1 from the value in cell A1, the formula would be: `=-A1 - B1`.
Multiplying Numbers in WPS Tables
Multiplying numbers in WPS Tables is done using the PRODUCT function. Here's how to multiply two or more numbers:
1. Select the cell where you want the result to appear.
2. Type the equal sign (=) to start the formula.
3. Enter the PRODUCT function: `=PRODUCT()`.
4. Open the parentheses and enter the cell references or numbers you want to multiply. Separate each cell reference or number with a comma.
5. Close the parentheses and press Enter.
For example, if you want to multiply the values in cells A1 and B1, the formula would be: `=PRODUCT(A1, B1)`.
Dividing Numbers in WPS Tables
Dividing numbers in WPS Tables is similar to multiplying, but you use the DIVIDE function. Here's how to divide two numbers:
1. Select the cell where you want the result to appear.
2. Type the equal sign (=) to start the formula.
3. Enter the DIVIDE function: `=/()`.
4. Open the parentheses and enter the cell references or numbers you want to divide. Separate each cell reference or number with a comma.
5. Close the parentheses and press Enter.
For example, if you want to divide the value in cell A1 by the value in cell B1, the formula would be: `=/A1 / B1`.
Handling Errors in Formulas
When working with formulas in WPS Tables, you may encounter errors. Here are some common errors and their meanings:
- DIV/0!: This error occurs when you try to divide by zero.
- VALUE!: This error occurs when you enter an incorrect data type or format in a formula.
- REF!: This error occurs when you reference a cell that has been deleted or moved.
To resolve these errors, check your formula for any mistakes and correct them accordingly.
Using Absolute and Relative Cell References
In WPS Tables, you can use absolute and relative cell references in your formulas. Absolute references lock the cell reference, while relative references change based on the position of the formula.
- Absolute references are denoted by dollar signs ($). For example, `$A$1` will always refer to cell A1.
- Relative references do not use dollar signs. For example, `A1` will change to `B1` if you copy the formula down one row.
Understanding the difference between absolute and relative cell references is crucial for accurate calculations.
Customizing Number Formats
WPS Tables allows you to customize the number formats for your data. This can be useful when you want to display numbers with specific decimal places, percentages, or currency symbols. To change the number format:
1. Select the cell or range of cells you want to format.
2. Right-click and choose Format Cells from the context menu.
3. In the Format Cells dialog box, select the Number tab.
4. Choose the desired format from the list or create a custom format.
5. Click OK to apply the format.
Customizing number formats can make your data more readable and professional.
Conclusion
Adding, subtracting, multiplying, and dividing in WPS Tables is a fundamental skill that can greatly enhance your data management capabilities. By following the steps outlined in this article, you can perform these calculations efficiently and accurately. Remember to pay attention to cell references, handle errors gracefully, and customize your number formats as needed. With these skills, you'll be well on your way to mastering WPS Tables and making the most of its powerful features.











