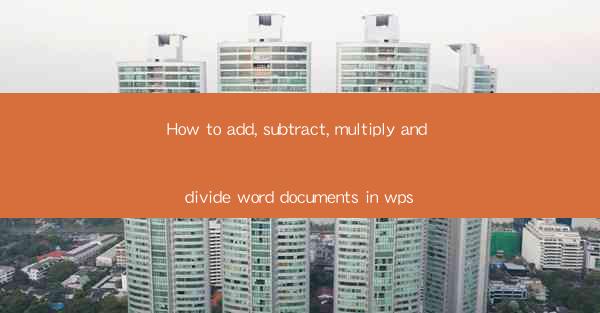
Introduction to WPS Document Operations
WPS Office is a versatile office suite that offers a range of features to help users manage their documents efficiently. One such feature is the ability to perform basic arithmetic operations directly within word documents. This can be particularly useful for creating templates, formulas, or educational materials. In this article, we will guide you through how to add, subtract, multiply, and divide within WPS Word documents.
Adding Numbers in WPS Word
To add numbers in a WPS Word document, follow these steps:
1. Open your WPS Word document where you want to perform the addition.
2. Place the cursor where you want the result to appear.
3. Type the equal sign (=) to start the formula.
4. Enter the first number followed by the addition operator (+).
5. Enter the second number.
6. Press Enter. The result of the addition will appear in the cell.
For example, to add 5 and 3, you would type `=5+3` and press Enter.
Subtracting Numbers in WPS Word
Subtracting numbers in WPS Word is similar to adding them:
1. Place the cursor where you want the result to appear.
2. Type the equal sign (=) to start the formula.
3. Enter the first number followed by the subtraction operator (-).
4. Enter the number you want to subtract.
5. Press Enter. The result will be displayed.
For instance, to subtract 3 from 5, you would type `=5-3` and press Enter.
Multiplying Numbers in WPS Word
Multiplying numbers in a WPS Word document is straightforward:
1. Position the cursor at the desired location for the result.
2. Type the equal sign (=) to initiate the formula.
3. Enter the first number followed by the multiplication operator ().
4. Enter the second number.
5. Press Enter. The product will be shown in the cell.
To multiply 4 and 6, you would type `=46` and press Enter.
Dividing Numbers in WPS Word
Dividing numbers in WPS Word is done in a similar manner to multiplication:
1. Set the cursor where you want the division result to appear.
2. Type the equal sign (=) to begin the formula.
3. Enter the first number followed by the division operator (/).
4. Enter the number you wish to divide by.
5. Press Enter. The quotient will be displayed.
For example, to divide 12 by 3, you would type `=12/3` and press Enter.
Formatting Arithmetic Results
After performing arithmetic operations, you might want to format the results to match the style of your document. Here's how to do it:
1. Select the cell containing the arithmetic result.
2. Right-click on the selected cell and choose Format Cells from the context menu.
3. In the Format Cells dialog box, select the Number tab.
4. Choose the appropriate category for your result (e.g., Number, Currency, Percentage).
5. Adjust the number of decimal places if necessary.
6. Click OK to apply the formatting.
Using Functions for Advanced Calculations
WPS Word also supports more advanced functions for calculations. For example, you can use the SUM, AVERAGE, MIN, MAX, and other functions to perform calculations on ranges of cells:
1. Place the cursor where you want the result to appear.
2. Type the equal sign (=) to start the formula.
3. Enter the function name followed by parentheses.
4. Inside the parentheses, specify the range of cells or individual cells you want to include in the calculation.
5. Press Enter. The function will calculate and display the result.
For instance, to find the sum of values in cells A1 to A10, you would type `=SUM(A1:A10)` and press Enter.
Conclusion
Performing arithmetic operations within WPS Word documents can be a time-saving feature, especially for users who need to include calculations in their documents regularly. By following the steps outlined in this article, you can easily add, subtract, multiply, and divide numbers, as well as format and use functions for more complex calculations. Whether you're creating a budget, a scientific report, or a simple educational handout, WPS Word's arithmetic capabilities can enhance your document's functionality.











