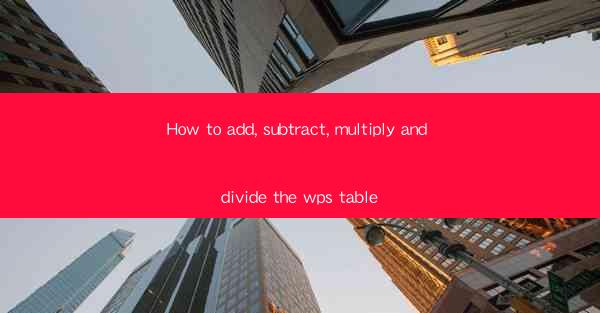
WPS Table is a powerful spreadsheet software that offers a wide range of functionalities for data management and analysis. Whether you are a student, a professional, or a business owner, WPS Table can help you efficiently handle your data. In this article, we will guide you through the process of adding, subtracting, multiplying, and dividing data within a WPS Table.
Adding Data in WPS Table
Adding data in WPS Table is straightforward. To add numbers or text in a cell, simply click on the cell where you want to enter the data and type it in. If you want to add a number to another number, you can use the formula bar to create a simple addition formula. For example, if you want to add the values in cells A1 and B1, you would type the following formula in the cell where you want the result to appear: `=A1+B1`.
Subtracting Data in WPS Table
Subtracting data in WPS Table is similar to adding. If you want to subtract the value in cell B1 from the value in cell A1, you would use the subtraction operator (-) in the formula bar. The formula would look like this: `=A1-B1`. This will display the result in the cell where you entered the formula.
Multiplying Data in WPS Table
Multiplying data in WPS Table is also done using the formula bar. To multiply the values in cells A1 and B1, you would use the multiplication operator () in the formula bar. The formula would be: `=A1B1`. This will calculate the product of the two numbers and display it in the cell where you entered the formula.
Dividing Data in WPS Table
Dividing data in WPS Table is done using the division operator (/) in the formula bar. If you want to divide the value in cell A1 by the value in cell B1, you would enter the following formula: `=A1/B1`. This will calculate the quotient and display it in the cell where you entered the formula.
Using Functions for Advanced Calculations
WPS Table offers a variety of functions that can be used for more complex calculations. For example, the SUM function can be used to add a range of cells, the AVERAGE function to calculate the average of a range, and the MIN and MAX functions to find the smallest and largest values in a range. To use a function, type the function name followed by the arguments in parentheses. For instance, to find the sum of values in cells A1 to A10, you would use the formula: `=SUM(A1:A10)`.
Formatting Results
After performing calculations in WPS Table, you may want to format the results to make them more readable or to match the style of your document. You can format numbers by selecting the cell or range of cells and then using the formatting options in the ribbon. This includes setting the number of decimal places, applying currency formatting, or changing the font and color.
Copying and Pasting Formulas
Once you have created a formula in WPS Table, you can easily copy and paste it to other cells. This is particularly useful when you have a large dataset and want to apply the same formula to multiple cells. To copy a formula, select the cell containing the formula, right-click, and choose Copy. Then, select the cells where you want to paste the formula and right-click again, choosing Paste Special and then Formulas.\
Conclusion
Adding, subtracting, multiplying, and dividing data in WPS Table are fundamental operations that can help you manage and analyze your data effectively. By understanding how to use the formula bar and functions, you can perform a wide range of calculations and present your data in a clear and organized manner. Whether you are working on a simple budget or a complex financial model, WPS Table provides the tools you need to get the job done.











