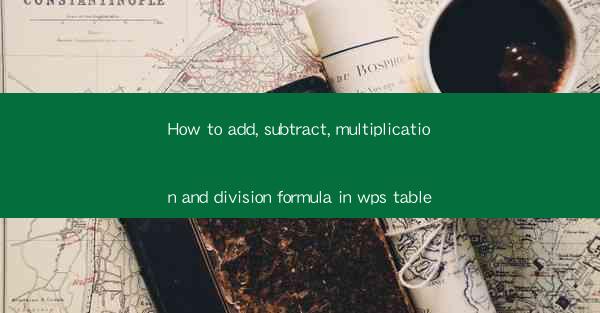
How to Add, Subtract, Multiply, and Divide Formulas in WPS Table
WPS Table is a powerful spreadsheet software that offers a wide range of functionalities to help users manage and analyze data efficiently. One of the most essential features of WPS Table is the ability to perform mathematical operations using formulas. In this article, we will discuss how to add, subtract, multiply, and divide formulas in WPS Table, covering various aspects to ensure a comprehensive understanding.
Understanding Formulas in WPS Table
Before diving into the specific formulas, it is crucial to understand the basic concept of formulas in WPS Table. A formula is an expression that performs calculations using values in your worksheet. It can be as simple as adding two numbers or as complex as performing multiple calculations with multiple cells.
Types of Formulas
WPS Table supports various types of formulas, including arithmetic, statistical, logical, text, and more. Arithmetic formulas are used to perform basic mathematical operations like addition, subtraction, multiplication, and division.
Formula Syntax
The syntax of a formula in WPS Table is similar to other spreadsheet software. It starts with an equal sign (=) followed by the expression. For example, to add two numbers in cells A1 and B1, you would use the formula `=A1+B1`.
Adding Formulas in WPS Table
Adding formulas in WPS Table is a straightforward process. Here's a step-by-step guide to help you get started.
Step 1: Select the Cell
First, select the cell where you want the result of the formula to appear. This cell will be referred to as the output cell.
Step 2: Enter the Formula
Type the equal sign (=) in the output cell, followed by the expression. For example, to add the values in cells A1 and B1, enter `=A1+B1`.
Step 3: Press Enter
After entering the formula, press Enter. The result will be displayed in the output cell.
Common Arithmetic Formulas
In addition to basic addition, WPS Table supports other arithmetic formulas like subtraction, multiplication, and division. Here are some examples:
- Subtraction: To subtract the value in cell B1 from cell A1, use the formula `=A1-B1`.
- Multiplication: To multiply the values in cells A1 and B1, use the formula `=A1B1`.
- Division: To divide the value in cell A1 by the value in cell B1, use the formula `=A1/B1`.
Subtracting Formulas in WPS Table
Subtraction formulas in WPS Table are similar to addition formulas. Here's how you can perform subtraction operations:
Step 1: Select the Cell
Select the cell where you want the result of the subtraction to appear.
Step 2: Enter the Formula
Type the equal sign (=) in the output cell, followed by the expression. For example, to subtract the value in cell B1 from cell A1, enter `=A1-B1`.
Step 3: Press Enter
Press Enter, and the result will be displayed in the output cell.
Common Subtraction Formulas
In addition to basic subtraction, WPS Table supports other formulas like subtracting a range of cells. Here are some examples:
- Subtracting a Range: To subtract the values in cells B1 to B5 from cell A1, use the formula `=A1-B1:B5`.
- Subtracting a Constant: To subtract a constant value from a cell, use the formula `=A1-5`.
Multiplying Formulas in WPS Table
Multiplication formulas in WPS Table are straightforward and can be used to multiply two or more numbers. Here's how to perform multiplication operations:
Step 1: Select the Cell
Select the cell where you want the result of the multiplication to appear.
Step 2: Enter the Formula
Type the equal sign (=) in the output cell, followed by the expression. For example, to multiply the values in cells A1 and B1, enter `=A1B1`.
Step 3: Press Enter
Press Enter, and the result will be displayed in the output cell.
Common Multiplication Formulas
In addition to basic multiplication, WPS Table supports other formulas like multiplying a range of cells. Here are some examples:
- Multiplying a Range: To multiply the values in cells B1 to B5 with cell A1, use the formula `=A1B1:B5`.
- Multiplying a Constant: To multiply a cell with a constant value, use the formula `=A12`.
Dividing Formulas in WPS Table
Division formulas in WPS Table are similar to multiplication formulas. Here's how to perform division operations:
Step 1: Select the Cell
Select the cell where you want the result of the division to appear.
Step 2: Enter the Formula
Type the equal sign (=) in the output cell, followed by the expression. For example, to divide the value in cell A1 by the value in cell B1, enter `=A1/B1`.
Step 3: Press Enter
Press Enter, and the result will be displayed in the output cell.
Common Division Formulas
In addition to basic division, WPS Table supports other formulas like dividing a range of cells. Here are some examples:
- Dividing a Range: To divide the values in cells B1 to B5 by cell A1, use the formula `=A1/B1:B5`.
- Dividing by a Constant: To divide a cell by a constant value, use the formula `=A1/2`.
Using Functions with Formulas
WPS Table offers a wide range of functions that can be combined with formulas to perform more complex calculations. Functions are predefined formulas that perform specific operations on a set of values.
Step 1: Select the Cell
Select the cell where you want the result of the formula with a function to appear.
Step 2: Enter the Formula
Type the equal sign (=) in the output cell, followed by the function name and the arguments. For example, to calculate the average of the values in cells A1 to A5, use the formula `=AVERAGE(A1:A5)`.
Step 3: Press Enter
Press Enter, and the result will be displayed in the output cell.
Common Functions
Here are some commonly used functions in WPS Table:
- AVERAGE: Calculates the average of a range of cells.
- SUM: Adds the values in a range of cells.
- MIN: Returns the smallest value in a range of cells.
- MAX: Returns the largest value in a range of cells.
Formatting Results
After performing calculations using formulas, you may want to format the results to make them more readable and visually appealing. WPS Table offers various formatting options to help you achieve this.
Step 1: Select the Cell
Select the cell containing the formula result that you want to format.
Step 2: Apply Formatting
Right-click on the cell and select the desired formatting option from the context menu. For example, you can format the cell as a percentage, currency, or date.
Step 3: Customize Formatting
If needed, you can further customize the formatting by clicking on the Format Cells option. This will open a dialog box where you can specify the formatting options in detail.
Error Checking
While working with formulas, it is essential to be aware of potential errors that may occur. WPS Table provides error checking tools to help you identify and resolve errors in your formulas.
Step 1: Identify Errors
If an error occurs in a formula, WPS Table will display an error message in the cell. Common errors include division by zero, invalid references, and incorrect data types.
Step 2: Resolve Errors
To resolve an error, you need to identify the cause and correct it. For example, if you encounter a division by zero error, you can either change the formula to avoid division by zero or adjust the values in the cells involved.
Conclusion
In this article, we have discussed how to add, subtract, multiply, and divide formulas in WPS Table. We covered various aspects, including understanding formulas, selecting cells, entering formulas, using functions, formatting results, and error checking. By following these steps, you can efficiently perform mathematical operations on your data in WPS Table.











