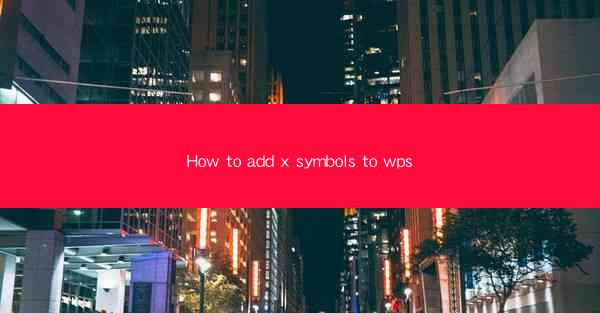
This article provides a comprehensive guide on how to add x symbols to WPS, a popular office suite. It covers various methods and tools available within WPS to insert special characters, including the use of the symbol library, keyboard shortcuts, and external resources. The article also offers troubleshooting tips and best practices for efficient symbol insertion, making it an essential resource for users looking to enhance their document formatting and content in WPS.
---
Introduction to Adding Symbols in WPS
WPS, a versatile office suite, offers a range of features that cater to various document formatting needs. One such feature is the ability to add special symbols to your documents. Whether you need mathematical symbols, currency signs, or any other type of special character, WPS provides multiple ways to insert these symbols. This article will delve into six different methods to add x symbols to WPS, ensuring that users can enhance their documents with the right symbols at their fingertips.
Using the Symbol Library
The most straightforward method to add symbols to WPS is by using the built-in symbol library. Here's how you can do it:
1. Open your document in WPS.
2. Go to the Insert tab on the ribbon.
3. Click on Symbol to open the symbol library.
4. Scroll through the available categories and select the one that contains the symbol you need.
5. Click on the symbol to insert it into your document.
This method is user-friendly and efficient, especially for commonly used symbols.
Keyboard Shortcuts for Quick Insertion
For users who prefer keyboard shortcuts, WPS offers several to quickly insert symbols:
1. Press `Ctrl` + `Shift` + `U` to open the symbol dialog box.
2. Use the arrow keys to navigate through the available symbols.
3. Press `Enter` to insert the selected symbol.
These shortcuts can save time, especially when working on documents that require frequent symbol insertion.
Inserting Symbols from External Sources
If the built-in symbol library does not have the symbol you need, you can insert symbols from external sources:
1. Copy the symbol from another document or online resource.
2. Right-click on the desired location in your WPS document.
3. Select Paste Special and choose Symbol from the options.
4. Choose the font that matches the copied symbol and click OK.\
This method allows for a wider range of symbols but requires some manual copying and pasting.
Using the Character Map
The Character Map is a Windows utility that can be used to find and insert symbols not available in WPS:
1. Open the Character Map by searching for it in the Windows search bar.
2. Select the font that contains the symbol you need.
3. Click on the symbol and then click Copy.\
4. Go back to your WPS document and paste the symbol.
This method is particularly useful for symbols that are not commonly used.
Customizing Symbol Insertion
WPS allows users to customize the symbol insertion process for better efficiency:
1. Go to File > Options in the WPS menu.
2. Select Customize from the list on the left.
3. Click on Symbols and add the symbols you frequently use to the Quick Access Toolbar.
4. Close the options window.
By customizing the symbol insertion, you can have your most used symbols readily available with a single click.
Conclusion
Adding symbols to your WPS documents can enhance their visual appeal and convey complex ideas more effectively. This article has outlined six methods to add x symbols to WPS, from using the built-in symbol library to customizing your symbol insertion process. By following these steps, users can ensure that their documents are equipped with the right symbols to meet their needs. Whether you're a student, professional, or casual user, mastering the art of symbol insertion in WPS can significantly elevate the quality of your work.











