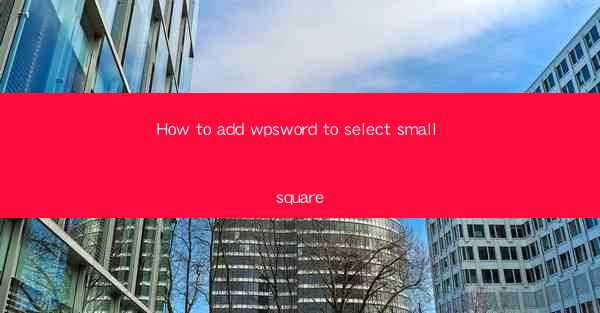
Introduction to WPS Word and Small Square Selection
WPS Word is a popular word processing software that offers a wide range of features and functionalities. One of the common tasks users perform is selecting small squares within a document. This article will guide you on how to add WPS Word to select small squares efficiently.
Understanding the Small Square Selection Feature
The small square selection feature in WPS Word allows users to select a specific area of text or objects within a document. This is particularly useful when you need to format or manipulate a particular section without affecting the rest of the content. To utilize this feature, you need to follow a few simple steps.
Accessing the Small Square Selection Tool
To begin, open your WPS Word document and navigate to the Select button on the toolbar. This button is typically represented by a cursor icon. Clicking on it will reveal a dropdown menu with various selection options, including the small square selection tool.
Activating the Small Square Selection Tool
Once you have accessed the dropdown menu, locate the small square selection tool. It is usually represented by a square icon with a cursor inside it. Click on this icon to activate the tool. Your cursor will now change to a small square, indicating that you are ready to select an area.
Selecting the Desired Area
To select a small square area, simply move your cursor to the starting point of the area you want to select. Click and hold the left mouse button, then drag the cursor to the opposite corner of the area. As you drag, a small square will appear, indicating the selected area. Release the mouse button to finalize the selection.
Using the Small Square Selection for Formatting
Once you have selected the desired area, you can apply various formatting options. This includes changing the font style, size, color, or adding bullet points or numbering. To format the selected area, navigate to the Home tab on the ribbon and choose the desired formatting options from the available tools.
Modifying the Selection
If you need to modify the selected area after formatting, you can easily do so. Simply click on the small square selection tool again to reselect the area. You can then adjust the selection boundaries by clicking and dragging the edges of the square. Once you are satisfied with the selection, proceed with the desired modifications.
Utilizing the Small Square Selection for Object Manipulation
The small square selection tool is not limited to text; it can also be used to manipulate objects within your document. To select an object, click on the small square selection tool and then click on the object. You will notice that the object is surrounded by a small square, indicating that it is selected. You can now move, resize, or rotate the object as needed.
Conclusion
Adding the small square selection feature to WPS Word can greatly enhance your document editing experience. By following the steps outlined in this article, you can easily select and manipulate small areas of text and objects within your documents. This feature is particularly useful for precise formatting and object manipulation, making WPS Word a versatile tool for all your word processing needs.











