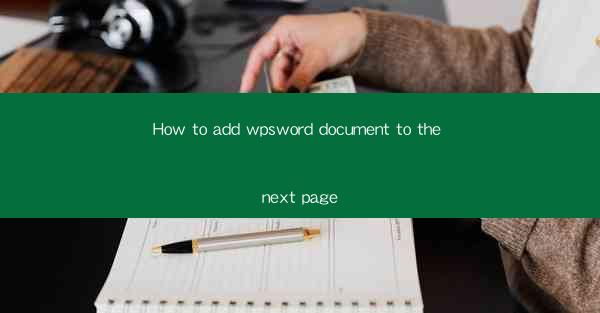
Title: Effortlessly Add WPS Word Document to the Next Page: A Comprehensive Guide
Introduction:
Are you tired of struggling to add a WPS Word document to the next page? Do you want to streamline your document formatting process and save time? Look no further! In this comprehensive guide, we will walk you through the step-by-step process of adding a WPS Word document to the next page. Whether you are a beginner or an experienced user, this article will provide you with all the information you need to master this skill. Say goodbye to frustration and hello to efficient document management!
Understanding the Basics of WPS Word
Before diving into the details of adding a document to the next page, it is essential to have a basic understanding of WPS Word. WPS Word is a powerful word processor that offers a wide range of features and functionalities. Familiarize yourself with the interface, menu options, and keyboard shortcuts to enhance your productivity.
Step-by-Step Guide to Adding a Document to the Next Page
1. Open the WPS Word document you want to add to the next page.
2. Go to the Insert tab in the menu bar.
3. Click on Object and select Create from File.\
4. In the Create from File dialog box, click on Browse and navigate to the location of the document you want to add.
5. Select the document and click Insert.\
6. The document will be added to the next page of your current document. Adjust the formatting as needed.
Formatting the Added Document
Once the document is added to the next page, you may need to adjust the formatting to ensure a seamless integration. Here are some tips to help you format the added document:
1. Page Breaks: Check if the added document starts on a new page. If not, insert a page break before the document to ensure it appears on the next page.
2. Margins: Adjust the margins of the added document to match the overall document formatting.
3. Paragraph Formatting: Modify the paragraph formatting, such as line spacing, alignment, and indentation, to maintain consistency throughout the document.
Using Headers and Footers
Headers and footers are useful for adding page numbers, document titles, and other information. Here's how to use headers and footers in your document:
1. Go to the Insert tab and click on Header or Footer.\
2. Choose a predefined header or footer style or create a custom one.
3. Add the desired information, such as page numbers or document titles, to the header or footer.
4. Repeat the process for the added document to ensure consistency.
Collaborating with Others
If you are working on a collaborative project, it is crucial to ensure that the added document is easily accessible to all team members. Here are some tips for effective collaboration:
1. Save and Share: Save your document to a cloud storage service, such as Google Drive or Dropbox, and share the link with your team members.
2. Track Changes: Enable track changes in WPS Word to monitor any modifications made by other collaborators.
3. Merge Documents: Use the Merge Documents feature to combine the changes made by different team members into a single document.
Conclusion
Adding a WPS Word document to the next page is a straightforward process that can significantly enhance your document management skills. By following the steps outlined in this guide, you can effortlessly integrate documents and maintain a consistent formatting style. Say goodbye to frustration and hello to efficient document management with WPS Word!











