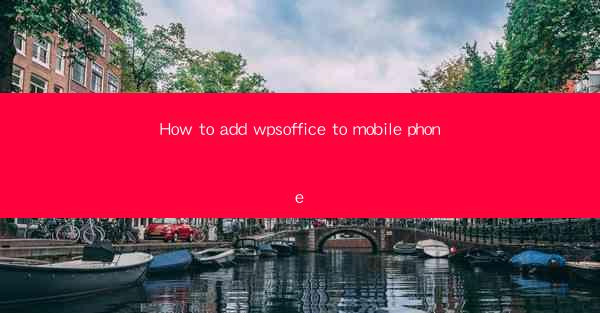
WPS Office is a versatile office suite that offers a range of productivity tools, including word processing, spreadsheet, and presentation software. It is widely used on desktop computers, but did you know that you can also add WPS Office to your mobile phone? This guide will walk you through the steps to install and set up WPS Office on your Android or iOS device.
Why Add WPS Office to Your Mobile Phone?
Adding WPS Office to your mobile phone offers several benefits. First, it allows you to access and edit your documents on the go, whether you're waiting in line or commuting. Second, WPS Office is known for its user-friendly interface and powerful features, making it a great alternative to other mobile office suites. Lastly, it supports a wide range of file formats, ensuring compatibility with documents created in other office applications.
Preparing Your Mobile Phone
Before you begin, make sure your mobile phone meets the following requirements:
1. Check that your device is running a compatible operating system (Android 4.4 or later, iOS 9 or later).
2. Ensure that your device has enough storage space to install the WPS Office app.
3. Make sure your device has a stable internet connection for downloading the app.
Downloading WPS Office from the App Store or Google Play
1. Open the App Store on your iOS device or Google Play on your Android device.
2. Use the search function to type WPS Office and select the app from the search results.
3. Tap the Get or Install button to download and install the app on your device.
4. Once the download is complete, tap Open to launch the app.
Setting Up WPS Office
1. After launching WPS Office, you will be prompted to sign in with your WPS account. If you don't have an account, you can create one by tapping Sign Up and following the instructions.
2. Sign in with your email address and password or use your social media accounts for quick registration.
3. Once logged in, you can access your cloud storage and sync your documents across devices.
Exploring WPS Office Features
1. Word Processor: Create, edit, and format text documents with ease. WPS Office offers a range of formatting options, including font styles, sizes, and colors.
2. Spreadsheet: Manage and analyze data with the built-in spreadsheet tool. You can create tables, perform calculations, and visualize data with charts.
3. Presentation: Design and deliver professional presentations with WPS Office's presentation tool. Add slides, text, images, and animations to create engaging presentations.
4. PDF Reader: Open and read PDF files directly within the app. You can also convert PDFs to Word, Excel, or PowerPoint formats.
5. Cloud Storage: Access your documents from anywhere by storing them in the WPS cloud. You can also share files with others and collaborate on documents in real-time.
Customizing Your WPS Office Experience
1. Theme: Personalize the look of your WPS Office app by choosing from a variety of themes.
2. Tools: Customize the toolbar by adding or removing tools that you frequently use.
3. Settings: Adjust the app's settings to suit your preferences, such as font size, language, and auto-saving options.
Conclusion
Adding WPS Office to your mobile phone is a straightforward process that can significantly enhance your productivity on the go. With its comprehensive suite of tools and user-friendly interface, WPS Office is a great choice for anyone looking to manage their documents efficiently. Follow the steps outlined in this guide to get started and enjoy the benefits of having WPS Office on your mobile device.











