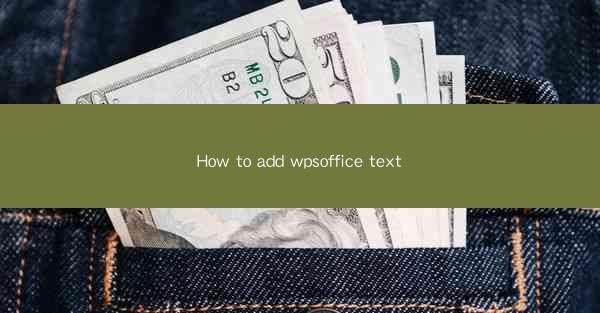
WPS Office is a versatile office suite that offers a range of productivity tools, including word processing, spreadsheet, and presentation software. It is a popular alternative to Microsoft Office, especially in regions like China and Southeast Asia. Adding text to WPS Office documents is a fundamental skill that users need to master to fully utilize the software's capabilities.
Understanding the WPS Office Interface
Before you can add text to a WPS Office document, it's important to familiarize yourself with the interface. WPS Office has a ribbon-based layout similar to Microsoft Office, with tabs like Home, Insert, Page Layout, and Review. The Home tab is where you'll find the text insertion tools.
Creating a New Document
To start adding text, you first need to create a new document. Open WPS Office and click on New to create a new document. You can choose from various templates or start with a blank document. Once your document is open, you're ready to begin adding text.
Adding Text to a Document
To add text to your document, simply click on the cursor where you want the text to appear. You can then start typing directly into the document. As you type, the text will appear in the document, and you can format it using the tools available in the Home tab.
Formatting Text
Formatting text is an essential part of creating professional-looking documents. In WPS Office, you can format text by selecting it and then using the formatting options in the Home tab. This includes changing the font type, size, color, and style. You can also align text, add bullet points, and adjust line spacing.
Inserting Text from External Sources
If you need to insert text from an external source, such as a Word document or a web page, you can do so easily in WPS Office. Simply click on the Insert tab and select Text. Then, choose the option to insert text from a file or web page. Follow the prompts to import the text into your document.
Using Text Boxes
Text boxes are a great way to add text to specific areas of your document. To create a text box, click on the Insert tab and select Text Box. You can then drag and drop the text box onto your document and type or paste text into it. Text boxes can be moved, resized, and formatted just like regular text.
Collaborating with Others
WPS Office also offers collaboration features that allow you to work on documents with others. You can add comments, track changes, and share documents with colleagues. To add text collaboratively, simply open the document in WPS Office and use the collaboration tools to add your text and see others' contributions in real-time.
Conclusion
Adding text to WPS Office documents is a straightforward process that can be mastered quickly. By understanding the interface, formatting options, and collaboration tools, you can create professional documents that meet your needs. Whether you're a student, professional, or home user, WPS Office provides the tools to effectively manage your text-based documents.











