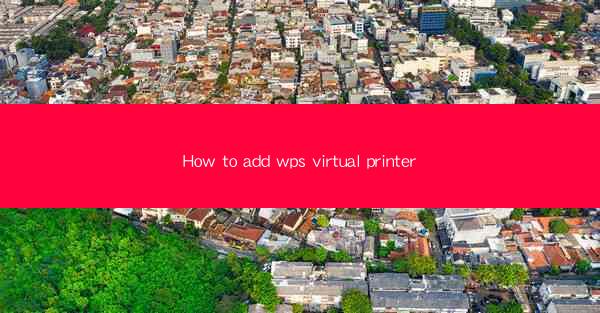
Introduction to WPS Virtual Printer
WPS Office is a popular office suite that offers a range of productivity tools, including a virtual printer. Adding a virtual printer to your WPS Office installation can be a convenient way to convert documents into PDFs or other formats without the need for additional software. In this guide, we'll walk you through the steps to add the WPS virtual printer to your system.
System Requirements
Before you begin, ensure that your system meets the following requirements:
- Windows 10, 8, 7, or Vista
- WPS Office installed on your computer
- Administrator privileges to install software
Step 1: Open WPS Office
Launch WPS Office on your computer. You can do this by clicking on the WPS Office icon in your Start menu or desktop shortcut.
Step 2: Access the Virtual Printer Settings
Once WPS Office is open, click on the File menu located at the top left corner of the application window. From the dropdown menu, select Options.\
Step 3: Navigate to the Virtual Printer Settings
In the WPS Options window, you will see a list of categories on the left-hand side. Click on Advanced to expand the options. Then, click on Virtual Printer to access the virtual printer settings.
Step 4: Install the Virtual Printer
In the Virtual Printer section, you will see a list of available virtual printers. To install a new virtual printer, click on the Install button next to the desired printer. If you don't see any virtual printers listed, you may need to download and install them first.
Step 5: Configure the Virtual Printer
After installing the virtual printer, you will need to configure it. Click on the Settings button next to the newly installed printer. Here, you can set the default printer name, select the output format (PDF, Image, etc.), and adjust other settings as needed.
Step 6: Test the Virtual Printer
To ensure that the virtual printer is working correctly, open a document in WPS Office and click on the Print button. In the Print dialog box, select the virtual printer from the list of available printers. Click Print to test the virtual printer's functionality.
Step 7: Troubleshooting Common Issues
If you encounter any issues while adding or using the WPS virtual printer, here are some common troubleshooting steps:
- Ensure that you have the latest version of WPS Office installed.
- Check if the virtual printer is properly installed and configured.
- Restart your computer to refresh the system settings.
- If the problem persists, consult the WPS Office support forums or contact WPS Office customer support for assistance.
Conclusion
Adding a WPS virtual printer to your system is a straightforward process that can greatly enhance your document management and conversion capabilities. By following the steps outlined in this guide, you can easily install and configure the virtual printer to suit your needs. Whether you're converting documents to PDFs or simply managing your office documents more efficiently, the WPS virtual printer is a valuable tool to have at your disposal.











