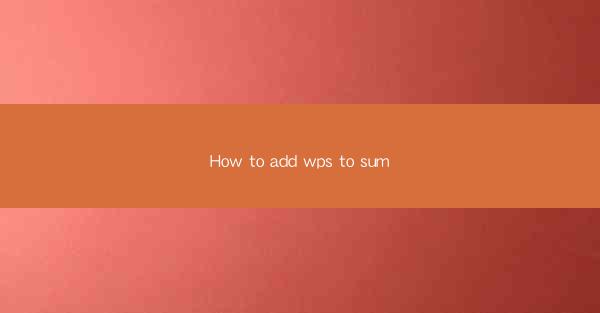
WPS Office, a popular office suite, offers a wide range of functionalities that can enhance productivity and streamline workflows. Adding WPS to SUM (Software Update Manager) can provide users with easy access to WPS applications, such as Writer, Spreadsheets, and Presentation, directly from their SUM interface. In this article, we will explore the steps and benefits of adding WPS to SUM, along with various aspects to consider during the process.
Understanding WPS Office and SUM
WPS Office is a versatile office suite that includes word processing, spreadsheet, and presentation applications. It is compatible with Microsoft Office file formats and offers a user-friendly interface. SUM, on the other hand, is a software update manager that allows users to manage updates for various applications installed on their systems.
Benefits of Adding WPS to SUM
1. Centralized Access: Adding WPS to SUM provides users with a centralized location to access and manage WPS applications, making it easier to switch between different tasks.
2. Consistent Updates: By integrating WPS with SUM, users can ensure that their WPS applications receive regular updates, keeping them up-to-date with the latest features and security patches.
3. Streamlined Workflow: Having WPS applications readily available in SUM can help users streamline their workflow, as they can access and launch WPS applications directly from the SUM interface.
4. Cost-Effective Solution: Adding WPS to SUM can be a cost-effective solution for organizations that require office productivity tools but do not want to invest in multiple licenses for Microsoft Office.
5. Cross-Platform Compatibility: WPS Office is available for various platforms, including Windows, macOS, and Linux. Adding WPS to SUM ensures that users can access WPS applications on their preferred operating system.
Steps to Add WPS to SUM
1. Download and Install WPS Office: The first step is to download and install WPS Office on your system. Visit the official WPS website and follow the installation instructions provided.
2. Open SUM: Once WPS Office is installed, open SUM on your system. This can typically be done by searching for SUM in the start menu or by locating the SUM icon on your desktop.
3. Navigate to Add/Remove Programs: In SUM, navigate to the Add/Remove Programs section. This section allows you to manage and install additional software on your system.
4. Select WPS Office: In the Add/Remove Programs section, locate WPS Office in the list of installed applications. If it is not listed, you may need to manually add it by clicking the Add button and selecting the WPS Office installation file.
5. Configure WPS Office: Once WPS Office is selected, you can configure various settings, such as the installation directory and application shortcuts. Make sure to review these settings and adjust them as needed.
6. Install WPS Office: After configuring the settings, click the Install button to add WPS Office to SUM. The installation process may take a few minutes, depending on your system's specifications.
Customizing WPS Office in SUM
1. Create Shortcuts: After adding WPS Office to SUM, you can create shortcuts to specific applications, such as Writer or Spreadsheets, for quick access.
2. Set Default Applications: You can set WPS Office applications as the default for specific file types, such as .docx or .xlsx, to ensure that they open automatically when you double-click on these files.
3. Configure Update Settings: In SUM, you can configure update settings for WPS Office to ensure that you receive the latest updates and security patches.
4. Manage Permissions: If you are using WPS Office in a corporate environment, you may need to manage permissions for different users. This can be done by navigating to the User Permissions section in SUM.
5. Customize Language Settings: WPS Office supports multiple languages. You can customize the language settings in SUM to ensure that the interface and documentation are displayed in your preferred language.
6. Backup and Restore: It is always a good idea to backup your WPS Office settings and data before making any significant changes. SUM provides options to backup and restore your settings, ensuring that you can revert to a previous state if needed.
Common Challenges and Solutions
1. Compatibility Issues: Some users may encounter compatibility issues when adding WPS to SUM. To resolve this, ensure that you are using the latest versions of both WPS Office and SUM. Additionally, check for any known compatibility issues and follow the recommended solutions provided by the developers.
2. Permission Errors: If you encounter permission errors while adding WPS to SUM, make sure that you have the necessary administrative privileges. You may need to run SUM as an administrator or contact your system administrator for assistance.
3. Installation Errors: Installation errors can occur due to various reasons, such as corrupted installation files or insufficient system resources. To resolve this, try downloading the installation files again from the official WPS website and ensure that your system meets the minimum requirements.
4. Update Issues: If you experience issues with updating WPS Office through SUM, ensure that your internet connection is stable and that you have the latest version of SUM installed. You can also try manually updating WPS Office by visiting the official WPS website.
5. Configuration Errors: Configuration errors can occur when setting up WPS Office in SUM. To resolve this, double-check your settings and consult the official documentation or support forums for guidance.
6. Performance Issues: If you notice performance issues after adding WPS to SUM, try closing unnecessary applications and processes running in the background. You can also optimize your system's performance by updating drivers and performing regular maintenance tasks.
Conclusion
Adding WPS to SUM can provide users with a convenient and efficient way to access and manage WPS Office applications. By following the steps outlined in this article, you can easily integrate WPS into your SUM environment and enjoy the benefits of a centralized office suite. Remember to consider the various aspects mentioned in this article, such as customization, common challenges, and solutions, to ensure a smooth and successful integration.











