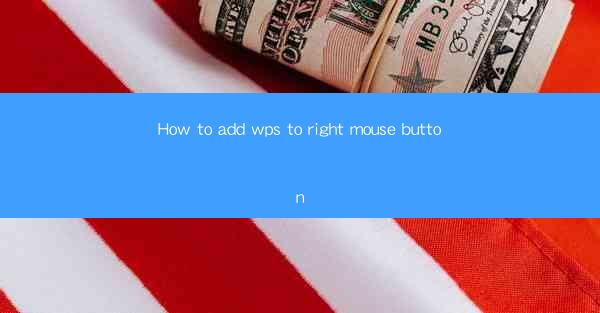
Introduction to Adding WPS to the Right Mouse Button
Welcome to this comprehensive guide on how to add WPS Office to the right mouse button. WPS Office is a popular office suite that includes word processing, spreadsheet, and presentation tools. By adding WPS to your right-click menu, you can quickly access its features without opening the application. This can significantly enhance your productivity and efficiency when working with documents.
Understanding the Right Mouse Button
The right mouse button, also known as the secondary mouse button, is a feature found on most computer mice. It is used to access context menus, which provide a list of actions that can be performed on the selected item. By adding WPS to this menu, you can perform common tasks like creating a new document, opening an existing one, or converting a file format directly from the context menu.
Prerequisites for Adding WPS to the Right Mouse Button
Before you begin, ensure that you have the following prerequisites in place:
- WPS Office installed on your computer.
- Administrative privileges on your system to make changes to the right-click menu.
Step-by-Step Guide to Adding WPS to the Right Mouse Button
Follow these steps to add WPS Office to the right mouse button:
1. Open WPS Office: Launch WPS Office on your computer.
2. Access the Options Menu: Click on the Options button located in the upper-right corner of the application window.
3. Navigate to Customize: In the Options menu, select Customize to open the customization settings.
4. Right-Click Menu: Look for a section labeled Right-click Menu or something similar. This is where you can add WPS to the right-click menu.
5. Add WPS Commands: Click on the Add button to add new commands. You will see a list of available WPS commands that you can add to the right-click menu.
6. Select Commands: Choose the WPS commands you want to add. For example, you might add New Document, Open, or Save As.\
7. Save Changes: Once you have added the desired commands, click OK to save the changes.
8. Test the Right-Click Menu: Close the WPS Office application and right-click on a document or folder. You should now see the WPS commands in the context menu.
Customizing the Right-Click Menu
The right-click menu is not limited to WPS commands. You can also customize it with other applications and commands. Here's how to do it:
1. Right-Click Menu Editor: Use a third-party right-click menu editor tool to manage the context menu.
2. Add Applications: Add the applications you want to appear in the right-click menu.
3. Customize Commands: Customize the commands for each application to suit your needs.
4. Save and Apply: Save the changes and apply them to your system.
Common Issues and Solutions
When adding WPS to the right mouse button, you may encounter some issues. Here are some common problems and their solutions:
- Missing Commands: If you don't see the WPS commands in the right-click menu, ensure that you have saved the changes correctly and restarted your computer.
- Permission Issues: If you don't have administrative privileges, you won't be able to make changes to the right-click menu. Run the WPS Office application as an administrator to resolve this.
- Conflicting Applications: Some applications may interfere with the right-click menu. Try disabling or uninstalling conflicting applications to see if that resolves the issue.
Conclusion
Adding WPS Office to the right mouse button can greatly simplify your workflow and save you time. By following the steps outlined in this guide, you can quickly access WPS features without opening the application. Whether you're a student, professional, or casual user, this customization can enhance your productivity and efficiency. Remember to keep your right-click menu organized and only add the commands you use regularly.
Additional Resources
For further assistance and additional resources, consider the following:
- WPS Office Support: Visit the official WPS Office support website for help with any issues you may encounter.
- Community Forums: Join WPS Office community forums to connect with other users and get help from the community.
- Online Tutorials: Watch online tutorials and video guides for more detailed instructions on customizing your right-click menu.











