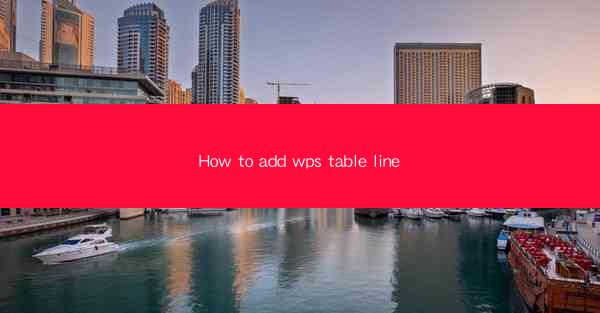
WPS Office is a popular office suite that includes a word processor, spreadsheet, and presentation software. One of the key features of WPS Spreadsheet is the ability to create and manage tables. Adding lines to your WPS table can enhance readability and organization. In this article, we will guide you through the steps to add lines to your WPS table.
Understanding the Types of Table Lines
Before diving into the steps, it's important to understand the types of lines you can add to your WPS table. There are primarily two types:
1. Border Lines: These are the lines that outline the entire table, making it stand out from the rest of the document.
2. Cell Lines: These lines are added to individual cells within the table, which can be useful for highlighting specific data or sections.
Accessing the Table Line Options
To add lines to your WPS table, you first need to access the table line options. Here's how you can do it:
1. Select the Table: Click on the table you want to modify. This will activate the table tools in the ribbon at the top of the screen.
2. Table Tools: Look for the Table Tools tab in the ribbon. This tab will only appear when a table is selected.
3. Table Design: Within the Table Tools tab, you will find the Table Design contextual tab. This is where you will find the options to add lines.
Adding Border Lines to the Table
Once you have access to the table line options, you can add border lines to your table. Here's how:
1. Border Line Options: In the Table Design tab, click on the Border button. This will open a dropdown menu with various border styles.
2. Choose a Style: Select the border style you want to apply. You can choose from solid lines, dashed lines, or dotted lines.
3. Apply the Border: Click on the desired border style, and it will be applied to the entire table.
Adding Cell Lines to Individual Cells
If you want to add lines to individual cells within your table, follow these steps:
1. Select the Cells: Click and drag to select the cells to which you want to add lines.
2. Cell Line Options: In the Table Design tab, click on the Cell Borders button. This will open a dropdown menu with options for cell borders.
3. Choose a Cell Line Style: Select the cell line style you want to apply. You can choose from different line types, colors, and thicknesses.
4. Apply the Cell Line: Click on the desired cell line style, and it will be applied to the selected cells.
Customizing Table Line Properties
WPS Table allows you to customize the properties of the lines you add. Here's how you can do it:
1. Select the Line: Click on the line you want to customize.
2. Format Options: Right-click on the selected line and choose Format Cell Borders from the context menu.
3. Customize: In the Format Cell Borders dialog box, you can adjust the line color, thickness, and style. You can also choose to have the line only on the top, bottom, left, or right of the cell.
Conclusion
Adding lines to your WPS table can significantly improve the visual appeal and functionality of your spreadsheets. By following the steps outlined in this article, you can easily add border lines to the entire table or cell lines to individual cells. Remember to experiment with different styles and properties to find the perfect look for your data presentation. Happy spreadsheeting!











