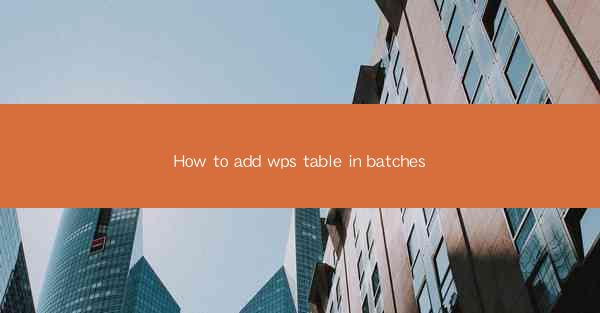
How to Add WPS Table in Batches: A Comprehensive Guide
In this article, we will delve into the process of adding tables in batches within WPS, a popular office suite. The article aims to provide a step-by-step guide on how to efficiently add multiple tables to a document, enhancing productivity and organization. Whether you are a student, professional, or simply someone who needs to manage large amounts of data, this guide will help you streamline your workflow.
---
Introduction to Adding Tables in Batches in WPS
Adding tables in batches in WPS can save significant time and effort, especially when dealing with large documents or presentations. This feature allows users to insert multiple tables at once, reducing the need for manual insertion and formatting. In this section, we will explore the various methods and techniques to add tables in batches within WPS.
---
Understanding the WPS Interface
Before diving into the process of adding tables in batches, it is essential to familiarize yourself with the WPS interface. WPS offers a user-friendly design that makes it easy to navigate and find the desired features. Here are some key elements to be aware of:
1. Menu Bar: The menu bar at the top of the screen provides access to various functions and tools.
2. Quick Access Toolbar: This toolbar allows you to quickly access frequently used commands.
3. Ribbon: The ribbon is a strip of tabs that organize the commands into groups based on functionality.
4. Document Area: This is where your document is displayed and edited.
Understanding these components will help you navigate through the process of adding tables in batches more efficiently.
---
Using the Insert Table Dialog Box
One of the simplest ways to add tables in batches is by using the Insert Table dialog box. Here's how to do it:
1. Open Your Document: Launch WPS and open the document where you want to add the tables.
2. Access the Insert Table Dialog Box: Click on the Insert tab in the ribbon, then select Table from the dropdown menu.
3. Specify the Number of Rows and Columns: In the Insert Table dialog box, you can specify the number of rows and columns for each table. You can also choose to insert multiple tables at once by adjusting the Rows and Columns fields accordingly.
4. Customize the Table: Once you have specified the number of rows and columns, you can customize the table by adjusting the width and height of each cell, adding borders, and applying cell shading.
This method is particularly useful when you need to insert a fixed number of tables with a consistent layout.
---
Utilizing the Quick Table Function
WPS also offers a Quick Table function that allows you to insert predefined table layouts quickly. Here's how to use it:
1. Access the Quick Table Function: Click on the Insert tab in the ribbon, then select Quick Table from the dropdown menu.
2. Choose a Table Layout: A gallery of table layouts will appear. Select the layout that best suits your needs.
3. Customize the Table: Once the table is inserted, you can customize it by adjusting the number of rows and columns, adding borders, and applying cell shading.
The Quick Table function is a great time-saver when you need to insert a table with a specific layout without going through the Insert Table dialog box.
---
Importing Tables from Other Sources
If you have tables in other formats, such as Excel or CSV files, you can easily import them into WPS. Here's how to do it:
1. Open the Document: Launch WPS and open the document where you want to import the tables.
2. Access the Import Function: Click on the Insert tab in the ribbon, then select Import from the dropdown menu.
3. Choose the File Format: Select the file format of your table source (e.g., Excel, CSV).
4. Import the Table: Navigate to the location of your file, select it, and click Import.
This method is particularly useful when you need to import large amounts of data from external sources.
---
Conclusion
Adding tables in batches in WPS can significantly enhance your productivity and organization. By following the steps outlined in this guide, you can efficiently insert multiple tables into your documents, saving time and effort. Whether you are using the Insert Table dialog box, the Quick Table function, or importing tables from other sources, WPS provides a range of tools to help you manage your data effectively. By understanding the WPS interface and utilizing these features, you can streamline your workflow and create professional-looking documents with ease.











