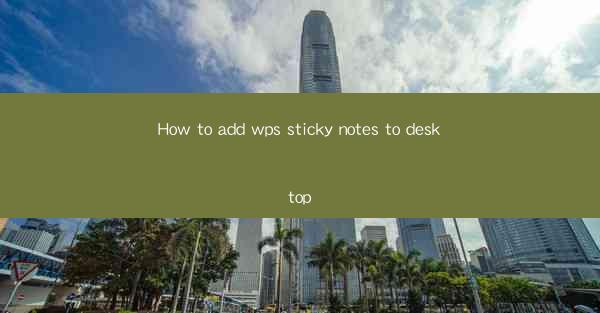
This article provides a comprehensive guide on how to add WPS sticky notes to your desktop. It covers the steps and features of using WPS sticky notes, including the installation process, customization options, and integration with other desktop applications. The article aims to help users enhance their productivity and organization by utilizing this useful feature of WPS.
---
Introduction to WPS Sticky Notes
WPS sticky notes are a versatile tool that allows users to create digital sticky notes on their desktops. These notes can be used for various purposes, such as jotting down reminders, making to-do lists, or organizing thoughts. Adding WPS sticky notes to your desktop is a straightforward process that can significantly enhance your productivity and organization.
1. Installing WPS Office
Before you can add WPS sticky notes to your desktop, you need to have WPS Office installed on your computer. Here are the steps to install WPS Office:
1.1. Visit the official WPS Office website and download the latest version of the software.
1.2. Open the downloaded file and follow the installation wizard to complete the setup.
1.3. Once installed, launch WPS Office to access the sticky notes feature.
2. Accessing the Sticky Notes Feature
After installing WPS Office, you can access the sticky notes feature in the following ways:
2.1. Open the WPS Office application and look for the sticky notes icon in the toolbar or menu.
2.2. Alternatively, you can search for sticky notes in the application's search bar.
2.3. If you have a recent version of WPS Office, you might find the sticky notes feature integrated directly into the main interface.
3. Creating a New Sticky Note
Once you have accessed the sticky notes feature, you can create a new note by following these steps:
3.1. Click on the New Note button or press the Ctrl + N shortcut.
3.2. A new sticky note will appear on your desktop with a default title and text box.
3.3. You can start typing your notes directly into the text box or modify the title as needed.
4. Customizing Sticky Notes
WPS sticky notes offer various customization options to suit your preferences:
4.1. Change the color of the sticky note by right-clicking on the note and selecting Properties.\
4.2. Resize the note by clicking and dragging the edges of the note.
4.3. Add images or links to your notes by clicking on the respective icons in the note's toolbar.
5. Organizing and Managing Sticky Notes
To keep your sticky notes organized, you can use the following features:
5.1. Group notes by dragging and dropping them into a folder or category.
5.2. Rename notes for better identification by right-clicking on the note and selecting Rename.\
5.3. Delete unnecessary notes by right-clicking on the note and selecting Delete.\
6. Integrating Sticky Notes with Other Applications
WPS sticky notes can be integrated with other desktop applications to enhance your workflow:
6.1. Copy text from a document and paste it into a sticky note for quick reference.
6.2. Use the sticky notes as a scratchpad for ideas while working on a presentation or document.
6.3. Share sticky notes with colleagues or friends by exporting them as images or text files.
---
Conclusion
Adding WPS sticky notes to your desktop is a simple yet effective way to boost your productivity and organization. By following the steps outlined in this article, you can easily install WPS Office, access the sticky notes feature, customize your notes, and integrate them with other applications. Whether you're managing tasks, jotting down ideas, or keeping track of important dates, WPS sticky notes can be a valuable tool in your digital toolkit.











