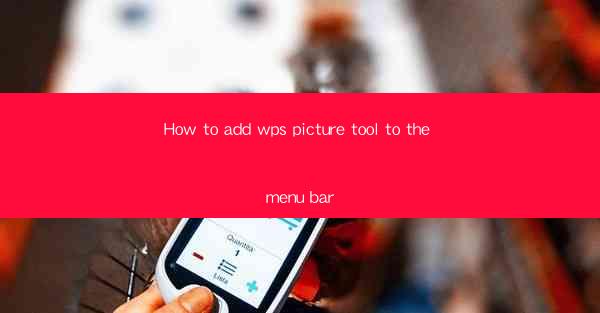
Introduction to WPS Picture Tool
WPS Office is a popular office suite that offers a range of tools for document creation, editing, and presentation. One of the features that users often find useful is the Picture Tool, which allows for easy manipulation and enhancement of images within documents. Adding this tool to the menu bar can streamline your workflow and make image editing more accessible.
Understanding the Menu Bar
The menu bar in WPS Office is the horizontal toolbar at the top of the application window. It contains various menus such as File, Edit, View, Insert, and Tools, among others. By adding the WPS Picture Tool to this menu bar, you can quickly access its features without navigating through multiple menus.
Prerequisites for Adding the Picture Tool
Before you proceed, ensure that you have the latest version of WPS Office installed on your computer. Older versions may not support the customization options required for adding the Picture Tool to the menu bar. Additionally, you should have basic knowledge of WPS Office's interface and functionality.
Locating the Customize Menu
To add the Picture Tool to the menu bar, you first need to access the Customize Menu option. This can typically be found under the View menu or by right-clicking on the menu bar itself. Once you have located the Customize Menu, proceed to the next step.
Adding the Picture Tool to the Menu Bar
1. Open the Customize Menu by selecting it from the View menu or right-clicking on the menu bar.
2. In the Customize Menu window, you will see a list of available commands on the left side and a preview of the menu bar on the right side.
3. Scroll through the list of commands on the left and find the Picture option.
4. Click and drag the Picture option from the list and drop it onto the menu bar preview on the right side.
5. Adjust the position of the Picture Tool by clicking and dragging it to the desired location on the menu bar.
Saving the Customization
After adding the Picture Tool to the menu bar, it's important to save your customization to ensure that it persists across sessions. To do this:
1. Click on the Save button in the Customize Menu window.
2. Close the Customize Menu window by clicking on the X button or selecting Close from the menu.
Verifying the Addition
To confirm that the Picture Tool has been successfully added to the menu bar, navigate to the menu bar and look for the new Picture option. You should now be able to access the Picture Tool directly from the menu bar, making it easier to insert and edit images in your documents.
Conclusion
Adding the WPS Picture Tool to the menu bar is a simple process that can significantly enhance your productivity when working with images in WPS Office documents. By following the steps outlined in this guide, you can quickly access the Picture Tool and take advantage of its features without the need to navigate through multiple menus.











