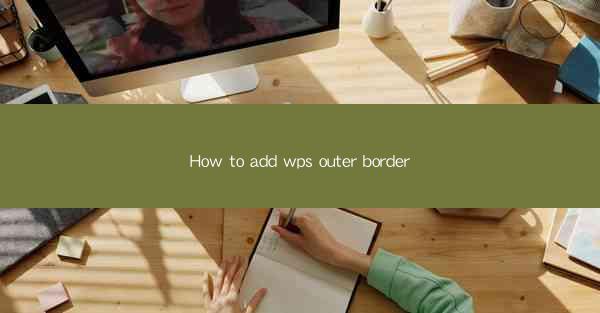
Adding an outer border to a document in WPS can enhance the visual appeal and professionalism of your work. Whether you are creating a report, a presentation, or a simple document, understanding how to add an outer border can make a significant difference. In this article, we will explore various aspects of adding an outer border in WPS, providing you with a comprehensive guide to achieve the desired look.
Understanding the Basics of Outer Borders
Before diving into the details, it's essential to understand what an outer border is and why it is important. An outer border is a line or a series of lines that encloses the perimeter of a document, slide, or shape. It adds a visual boundary and can help highlight the content within. In WPS, adding an outer border is a straightforward process that can be done in a few simple steps.
What is an Outer Border?
An outer border is a decorative element that surrounds the edges of a document or slide. It can be a single line, double lines, or even a combination of lines with different styles, colors, and thicknesses. The outer border serves several purposes, including:
- Enhancing Visual Appeal: A well-designed outer border can make your document or slide more visually appealing and professional.
- Highlighting Content: By defining the perimeter of the document or slide, an outer border can help draw attention to the content within.
- Creating Structure: An outer border can provide a sense of structure and organization to your document or slide.
Why is an Outer Border Important?
Adding an outer border to your document or slide can have several benefits:
- Professionalism: A well-designed outer border can give your document or slide a more polished and professional appearance.
- Focus on Content: By defining the boundaries, an outer border can help focus the viewer's attention on the content within.
- Customization: WPS offers various options for customizing the outer border, allowing you to create a unique look for your document or slide.
Step-by-Step Guide to Adding an Outer Border in WPS
Now that you understand the basics of outer borders, let's dive into the step-by-step process of adding an outer border in WPS. Whether you are using WPS Writer, WPS Presentation, or WPS Spreadsheet, the process is relatively similar.
Step 1: Select the Element
The first step is to select the element to which you want to add an outer border. This could be a paragraph, a slide, a shape, or even an entire document. Once you have selected the element, you can proceed to the next step.
Step 2: Access the Format Options
In WPS, you can access the format options by right-clicking on the selected element and choosing the Format option. This will open a menu with various formatting options, including borders.
Step 3: Choose the Border Style
In the format options, you will find a section dedicated to borders. Here, you can choose the style of the outer border. WPS offers a variety of border styles, including solid lines, dashed lines, and dotted lines. You can also select the color and thickness of the border.
Step 4: Customize the Border
Once you have chosen the border style, you can further customize it by adjusting the line color, thickness, and style. You can also add shadow effects or rounded corners to create a unique look.
Step 5: Apply the Border
After customizing the border, simply click Apply to add the outer border to the selected element. You can repeat this process for other elements in your document or slide.
Step 6: Save Your Work
Once you have added the outer border and are satisfied with the result, don't forget to save your work. This ensures that your changes are preserved and that you can easily access the document or slide in the future.
Tips and Tricks for Adding Outer Borders
Adding an outer border in WPS can be a straightforward process, but there are several tips and tricks that can help you achieve the best results.
1. Use Consistent Borders
When adding outer borders to multiple elements in a document or slide, it's important to use consistent borders. This ensures that the document or slide looks cohesive and professional.
2. Experiment with Colors
Don't be afraid to experiment with different colors for your outer borders. A contrasting color can make your document or slide stand out and draw attention to the content within.
3. Use Shadows and Effects
WPS offers various shadow and effect options for borders. You can use these to create a unique look and add depth to your document or slide.
4. Save Custom Borders
If you create a custom border that you plan to use frequently, consider saving it as a custom border. This allows you to easily apply the same border to other elements in the future.
5. Use Templates
If you are working on a presentation or a complex document, consider using a template. Many templates come with pre-designed outer borders that you can easily customize to suit your needs.
Conclusion
Adding an outer border in WPS is a simple yet effective way to enhance the visual appeal and professionalism of your documents and presentations. By understanding the basics of outer borders and following the step-by-step guide provided in this article, you can easily add an outer border to any element in your WPS document or slide. Remember to experiment with different styles, colors, and effects to create a unique look that suits your needs. With WPS, the possibilities are endless!











