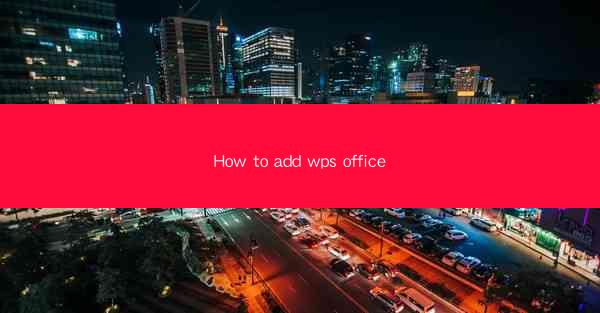
How to Add WPS Office to Your Computer
WPS Office is a versatile and powerful office suite that offers a wide range of features and functionalities. Whether you are a student, a professional, or a home user, WPS Office can help you create, edit, and manage your documents, spreadsheets, and presentations with ease. In this article, we will guide you through the process of adding WPS Office to your computer, covering various aspects such as system requirements, installation, and features.
System Requirements for WPS Office
Before you download and install WPS Office, it is essential to ensure that your computer meets the minimum system requirements. Here are the key requirements:
- Operating System: Windows 10/8/7, macOS 10.13 or later, Linux (Ubuntu, Debian, Fedora, openSUSE, and CentOS)
- Processor: 1 GHz or faster
- RAM: 2 GB or more
- Disk Space: 1 GB or more
- Graphics: DirectX 9 or later
By ensuring that your computer meets these requirements, you can enjoy a smooth and efficient experience with WPS Office.
Downloading WPS Office
To get started with WPS Office, you need to download the software from the official website. Here's how you can do it:
1. Open your web browser and go to the WPS Office official website (www./).
2. Navigate to the download section and select the version of WPS Office that suits your operating system.
3. Click on the download button and wait for the file to download to your computer.
4. Once the download is complete, locate the downloaded file and double-click on it to start the installation process.
Installation Process
The installation process for WPS Office is straightforward and user-friendly. Here's a step-by-step guide:
1. Run the installer: Double-click on the downloaded file to launch the installer.
2. Accept the license agreement: Read the license agreement carefully and click Agree to proceed.
3. Choose the installation type: You can choose between a standard installation or a custom installation. The standard installation will install all the components, while the custom installation allows you to select specific components to install.
4. Select the installation location: By default, the installer will select the default installation location. You can change the location if needed.
5. Start the installation: Click on the Install button to begin the installation process.
6. Wait for the installation to complete: The installation process may take a few minutes. Once it's complete, you will see a confirmation message.
Features of WPS Office
WPS Office offers a wide range of features that cater to various needs. Here are some of the key features:
- Writer: A word processor that allows you to create, edit, and format text documents.
- Spreadsheets: A spreadsheet program that enables you to create, edit, and analyze data.
- Presentation: A presentation program that helps you create, edit, and deliver professional presentations.
- PDF Reader: A PDF reader that allows you to view, print, and annotate PDF files.
- Cloud Storage: Access your documents, spreadsheets, and presentations from anywhere using cloud storage.
- Collaboration: Collaborate with others in real-time using the built-in collaboration features.
Customizing WPS Office
WPS Office allows you to customize the interface and settings according to your preferences. Here's how you can do it:
1. Open WPS Office: Launch any of the WPS Office applications (Writer, Spreadsheets, or Presentation).
2. Go to the settings menu: Click on the Settings button located in the upper-right corner of the application window.
3. Choose the settings you want to customize: You can customize various aspects such as the interface, language, and default file formats.
4. Save your changes: Once you have made the desired changes, click Save to apply them.
Using WPS Office for Document Creation
WPS Office provides a user-friendly interface that makes it easy to create and edit documents. Here's a brief overview of the process:
1. Open WPS Writer: Launch WPS Writer and click on the New button to create a new document.
2. Start typing: Type your text in the document window.
3. Format your text: Use the formatting options to change the font, size, color, and style of your text.
4. Insert images and tables: Insert images, tables, and other objects into your document to enhance its appearance.
5. Save your document: Click on the Save button to save your document in the desired format.
Using WPS Office for Spreadsheet Management
WPS Office's spreadsheet program, WPS Spreadsheets, offers a range of features for managing and analyzing data. Here's how you can use it:
1. Open WPS Spreadsheets: Launch WPS Spreadsheets and click on the New button to create a new spreadsheet.
2. Enter data: Enter your data into the cells of the spreadsheet.
3. Apply formulas and functions: Use formulas and functions to perform calculations and analyze your data.
4. Format your spreadsheet: Use the formatting options to change the appearance of your spreadsheet, including the font, color, and style of the cells.
5. Save your spreadsheet: Click on the Save button to save your spreadsheet in the desired format.
Using WPS Office for Presentation Creation
WPS Office's presentation program, WPS Presentation, allows you to create engaging and visually appealing presentations. Here's how you can use it:
1. Open WPS Presentation: Launch WPS Presentation and click on the New button to create a new presentation.
2. Choose a template: Select a template from the available options to get started quickly.
3. Add slides: Add slides to your presentation using the slide library or by dragging and dropping slides from the sidebar.
4. Customize your slides: Customize the appearance of your slides by changing the background, font, and layout.
5. Add multimedia elements: Insert images, videos, and audio files to make your presentation more engaging.
6. Save your presentation: Click on the Save button to save your presentation in the desired format.
Collaborating with Others Using WPS Office
WPS Office offers built-in collaboration features that allow you to work with others in real-time. Here's how you can collaborate using WPS Office:
1. Open a document, spreadsheet, or presentation: Open the file you want to collaborate on.
2. Go to the collaboration menu: Click on the Collaboration button located in the upper-right corner of the application window.
3. Share the file: Enter the email addresses of the people you want to collaborate with and click Share.
4. Edit the file together: Collaborators can make changes to the file in real-time, and you will see their changes as they happen.
5. Review and comment: Use the built-in commenting feature to review and provide feedback on the file.
6. Save and share the final version: Once you have finished collaborating, save the file and share it with others as needed.
Upgrading to WPS Office Premium
WPS Office offers a premium version that provides additional features and functionalities. Here's how you can upgrade to WPS Office Premium:
1. Open WPS Office: Launch any of the WPS Office applications.
2. Go to the premium menu: Click on the Premium button located in the upper-right corner of the application window.
3. Choose a subscription plan: Select the subscription plan that suits your needs and budget.
4. Enter your payment details: Provide your payment details to complete the purchase.
5. Enjoy premium features: Once your subscription is activated, you will have access to all the premium features of WPS Office.
Conclusion
Adding WPS Office to your computer is a straightforward process that offers a wide range of features and functionalities. By following the steps outlined in this article, you can easily install and start using WPS Office to create, edit, and manage your documents, spreadsheets, and presentations. Whether you are a student, a professional, or a home user, WPS Office can help you achieve your productivity goals.











