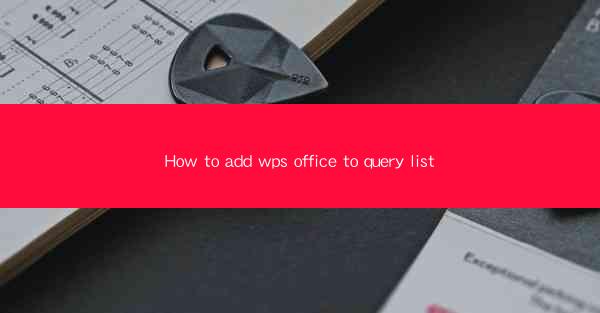
WPS Office is a versatile office suite that offers a range of productivity tools, including word processing, spreadsheet management, and presentation capabilities. It is a popular alternative to Microsoft Office, especially in regions where Microsoft Office is not widely accessible or affordable. Adding WPS Office to your query list can enhance your ability to work with various document formats and improve your overall workflow.
Understanding the Query List
The query list in most operating systems refers to a list of applications that are associated with specific file types. When you open a file, the operating system checks this list to determine which application should be used to open it. By adding WPS Office to this list, you can ensure that when you double-click on a supported file type, WPS Office will open it by default.
Preparation Before Adding WPS Office to Query List
Before you proceed to add WPS Office to your query list, make sure you have the following:
1. WPS Office installed on your computer.
2. The latest version of WPS Office for optimal compatibility.
3. Administrative privileges on your computer to make system-wide changes.
Adding WPS Office to Query List on Windows
Here's how to add WPS Office to the query list on Windows:
1. Open the file you want to associate with WPS Office.
2. Right-click on the file and select Open with.\
3. Choose Choose another app or Choose default program.\
4. Scroll through the list of applications and select WPS Office. If it's not listed, click More apps and find it there.
5. Check the box that says Always use this app to open .[file extension] files.\
6. Click OK to confirm the change.
Adding WPS Office to Query List on macOS
For macOS users, here's how to add WPS Office to the query list:
1. Right-click on the file you want to associate with WPS Office.
2. Select Open with from the dropdown menu.
3. Choose WPS Office from the list of applications. If it's not there, click Other... and navigate to the location where WPS Office is installed.
4. Click Open to confirm the change.
5. If prompted, check the box that says Always open with this app.\
Verifying the Association
After adding WPS Office to the query list, it's important to verify that the association has been set correctly:
1. Try opening a file of the associated type (e.g., a .docx file) to see if WPS Office opens it.
2. If the file opens in WPS Office, the association is successful.
3. If not, double-check that you followed the steps correctly and that WPS Office is properly installed.
Troubleshooting Common Issues
If you encounter issues while adding WPS Office to the query list, consider the following troubleshooting steps:
1. Ensure that WPS Office is installed correctly and that you're using the latest version.
2. Check if you have the necessary administrative privileges.
3. Restart your computer to refresh the system settings.
4. If you're still having trouble, consult the WPS Office support resources or forums for assistance.
By following these steps, you can successfully add WPS Office to your query list and enjoy the benefits of using this powerful office suite for your document needs.











