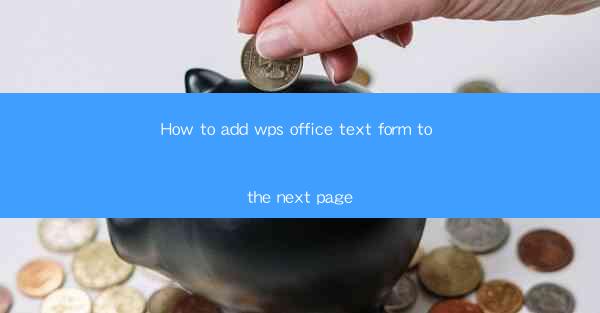
How to Add WPS Office Text Form to the Next Page
Adding a text form to the next page in WPS Office can be a valuable feature for creating professional documents that require user input. Whether you are creating a survey, a questionnaire, or a form for data collection, this guide will walk you through the process step by step. In this article, we will explore various aspects of adding a text form to the next page in WPS Office, including its benefits, the necessary steps, and tips for effective form design.
Understanding the Benefits of Adding a Text Form to the Next Page
Adding a text form to the next page in WPS Office offers several advantages. Firstly, it allows you to organize your document in a structured manner, making it easier for users to navigate and fill out the form. Secondly, it enhances the user experience by providing a clear and intuitive interface. Additionally, text forms can be customized to suit your specific requirements, ensuring that the collected data is accurate and relevant. Let's delve deeper into these benefits.
1. Organized Document Structure
When you add a text form to the next page, you create a clear separation between the content and the form fields. This helps users to focus on the information provided in the document while easily accessing the form fields. By organizing your document in this manner, you can ensure that the form is easily accessible and user-friendly.
2. Enhanced User Experience
A well-designed text form can significantly enhance the user experience. By using appropriate fonts, colors, and layout, you can make the form visually appealing and easy to navigate. This not only encourages users to fill out the form but also ensures that they provide accurate and relevant information.
3. Customization Options
WPS Office offers a wide range of customization options for text forms. You can choose from various form fields, such as text boxes, checkboxes, and dropdown menus, to suit your specific requirements. Additionally, you can customize the appearance of the form fields, including font size, color, and alignment, to match the overall design of your document.
Step-by-Step Guide to Adding a Text Form to the Next Page
Now that we understand the benefits of adding a text form to the next page, let's move on to the practical aspect of creating one. This section will provide a step-by-step guide to adding a text form in WPS Office, ensuring that you can easily implement this feature in your documents.
1. Open WPS Office and Create a New Document
To begin, open WPS Office and create a new document. You can choose from various templates or start with a blank document, depending on your requirements.
2. Insert a Text Box
Once your document is open, click on the Insert tab in the ribbon menu. From the dropdown menu, select Text Box. You can then click and drag on the page to create a text box.
3. Add Form Fields
With the text box selected, click on the Form tab in the ribbon menu. Here, you will find various form fields, such as text boxes, checkboxes, and dropdown menus. Click on the desired form field and click and drag it into the text box.
4. Customize the Form Fields
Once you have added the form fields, you can customize them to suit your requirements. Click on a form field to select it, and then use the options in the ribbon menu to adjust the font size, color, and alignment. You can also add labels or instructions to guide users on how to fill out the form.
5. Save the Document
After you have added and customized the text form, save the document. This ensures that your work is preserved and can be easily accessed in the future.
Best Practices for Effective Form Design
Creating an effective text form requires careful consideration of various factors. Here are some best practices to help you design a form that is user-friendly and efficient.
1. Keep it Simple
A well-designed form should be simple and easy to understand. Avoid cluttering the form with too many fields or complex instructions. Keep the layout clean and straightforward, making it easy for users to navigate and fill out the form.
2. Use Clear and Concise Language
When creating form fields, use clear and concise language. Avoid technical jargon or ambiguous terms that may confuse users. By using simple and straightforward language, you can ensure that users understand the purpose of each field and how to fill it out.
3. Provide Instructions
Include instructions or guidelines for users on how to fill out the form. This can help users understand the required format or any specific instructions for each field. Providing clear instructions can also reduce the likelihood of errors or incomplete responses.
4. Test the Form
Before finalizing your form, test it to ensure that it works as intended. Fill out the form yourself or ask a colleague to test it. This will help you identify any issues or areas for improvement before distributing the form to a wider audience.
Conclusion
Adding a text form to the next page in WPS Office can be a valuable feature for creating professional and user-friendly documents. By following the steps outlined in this guide, you can easily add and customize a text form to suit your specific requirements. Remember to keep the form simple, use clear and concise language, and test the form before distributing it. With these best practices in mind, you can create effective text forms that enhance the user experience and collect accurate and relevant data.











