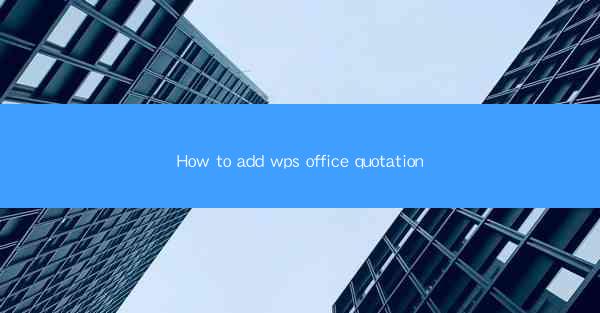
How to Add Quotations in WPS Office: A Comprehensive Guide
In the digital age, the ability to effectively incorporate quotations into documents is a crucial skill for students, researchers, and professionals alike. WPS Office, a popular productivity suite, offers a range of tools to help users add quotations seamlessly. This article aims to provide a comprehensive guide on how to add quotations in WPS Office, catering to both beginners and advanced users. By the end of this article, readers will have a thorough understanding of the process and the various aspects involved.
Understanding Quotations in WPS Office
Before diving into the specifics of adding quotations, it's essential to understand what constitutes a quotation in the context of WPS Office. A quotation is a direct or indirect quote from a source, which is used to support arguments, provide evidence, or illustrate a point. In WPS Office, quotations can be added from various sources, including books, articles, and online content.
Accessing the Quotation Function
To begin adding quotations in WPS Office, users need to access the quotation function. This can typically be found in the Insert tab of the ribbon menu. For users who are not familiar with the ribbon menu, it is a horizontal toolbar that contains various tools and features for document creation and editing.
Choosing the Type of Quotation
WPS Office offers different types of quotations, including block quotes and inline quotes. Block quotes are typically longer and are set apart from the main text, while inline quotes are shorter and integrated into the text. Users should choose the type of quotation that best suits their needs based on the context and length of the quote.
Adding a Block Quote
To add a block quote, users should select the text they wish to quote and then click on the Block Quote button in the Insert tab. This will automatically format the selected text as a block quote, with appropriate indentation and spacing. Users can further customize the appearance of the block quote by adjusting the font, size, and color.
Adding an Inline Quote
For inline quotes, users can simply highlight the text and click on the Inline Quote button. This will format the selected text as an inline quote, ensuring that it blends seamlessly with the rest of the text. As with block quotes, users can customize the appearance of inline quotes to match their document's style.
Formatting Quotations
Once a quotation has been added, users can format it to enhance readability and visual appeal. This includes adjusting the font, size, color, and spacing. Users can also add emphasis to certain parts of the quote using bold, italic, or underline formatting.
Citing Sources
In academic and professional writing, it is crucial to cite the sources of quotations to give credit to the original authors. WPS Office offers a citation feature that allows users to insert citations directly into their documents. Users can choose from a variety of citation styles, such as APA, MLA, and Chicago, to ensure that their citations are accurate and consistent.
Using the Footnotes and Endnotes Features
In addition to the citation feature, WPS Office also offers footnotes and endnotes. These can be used to provide additional information about the source of a quotation or to elaborate on a point mentioned in the quote. Users can insert footnotes and endnotes by clicking on the Footnotes or Endnotes button in the Insert tab.
Reviewing and Proofreading Quotations
After adding quotations to a document, it is essential to review and proofread them to ensure accuracy and clarity. Users should check that the quotations are correctly formatted, that the sources are properly cited, and that the quotes are relevant to the context of the document.
Conclusion
Adding quotations in WPS Office is a straightforward process that can enhance the credibility and depth of a document. By following the steps outlined in this guide, users can effectively incorporate quotations from various sources and ensure that their work is well-researched and properly cited. As with any skill, practice and familiarity with the tools will lead to more efficient and effective use of WPS Office's quotation features.
In conclusion, the ability to add quotations in WPS Office is not only important for academic and professional purposes but also for personal development. By understanding the various aspects of adding quotations, users can create more engaging and informative documents. Future research could explore the integration of advanced citation management tools within WPS Office to further streamline the quotation process for users.











