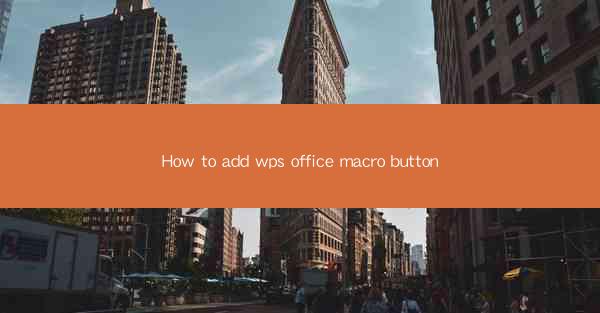
How to Add WPS Office Macro Button: A Comprehensive Guide
In today's fast-paced work environment, efficiency is key. One way to enhance productivity is by utilizing macros in WPS Office, a popular office suite. Adding a macro button to your WPS Office applications can streamline your workflow and save you time. This article will guide you through the process of adding a macro button to WPS Office, providing you with the necessary background information and step-by-step instructions.
Understanding WPS Office Macros
Before diving into the process of adding a macro button, it's essential to understand what a macro is. A macro is a series of instructions that can be recorded and played back automatically. It can perform tasks such as formatting text, inserting images, and running calculations. By automating repetitive tasks, macros can save you time and reduce the risk of errors.
Benefits of Adding a Macro Button
Adding a macro button to WPS Office offers several benefits. Firstly, it provides a quick and easy way to access your macros, eliminating the need to navigate through menus and dialog boxes. Secondly, it enhances the user experience by making your workflow more intuitive. Lastly, it allows you to share your macros with others, enabling them to benefit from your productivity enhancements.
Step-by-Step Guide to Adding a Macro Button
Now that you understand the benefits of adding a macro button, let's dive into the process. The following steps will guide you through adding a macro button to WPS Office:
1. Record Your Macro
To record a macro, open the WPS Office application you want to use and navigate to the Macros tab. Click on Record New to start recording your macro. Perform the actions you want to automate, and then stop recording.
2. Assign a Macro Name
After recording your macro, assign it a name that is easy to remember. This will help you identify the macro when you add it to a button.
3. Create a Button
Next, create a button on your document or worksheet. You can do this by selecting the Insert tab and clicking on Button. Choose the type of button you want to use, such as a text button or an image button.
4. Assign the Macro to the Button
Right-click on the button you created and select Assign Macro. Choose the macro you recorded earlier from the list of available macros. Click OK to assign the macro to the button.
5. Customize the Button
You can customize the appearance of your macro button by selecting the Format tab and adjusting the button's properties. This allows you to change the button's color, size, and text.
6. Test the Button
To ensure that the macro button works correctly, click on it and observe the actions performed. If everything works as expected, you have successfully added a macro button to WPS Office.
Best Practices for Adding Macro Buttons
To make the most of your macro buttons, consider the following best practices:
- Keep your macros simple and focused on a single task.
- Use descriptive names for your macros to make them easy to identify.
- Group related macros together for better organization.
- Test your macros regularly to ensure they continue to work as expected.
Conclusion
Adding a macro button to WPS Office can significantly enhance your productivity and streamline your workflow. By following the steps outlined in this article, you can easily add a macro button to your WPS Office applications and enjoy the benefits of automated tasks. Remember to keep your macros simple and well-organized, and you'll be well on your way to a more efficient work environment.











