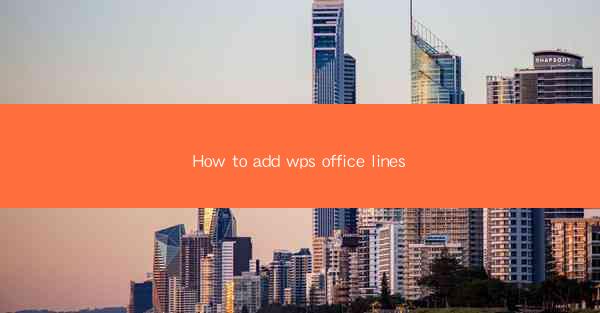
This article provides a comprehensive guide on how to add lines in WPS Office, a popular office suite. It covers various aspects such as understanding the line features, accessing the line tools, customizing line properties, using line formatting options, applying line styles, and troubleshooting common issues. The aim is to help users efficiently utilize the line functionalities in WPS Office for better document organization and presentation.
---
Understanding the Line Features in WPS Office
WPS Office, like many other office suites, offers a range of line features that can enhance the visual appeal and functionality of documents. These features include horizontal lines, vertical lines, dashed lines, dotted lines, and more. Understanding these features is the first step in effectively adding lines to your documents.
1. Horizontal Lines: Horizontal lines are commonly used to separate sections of a document, such as headings and subheadings, or to create a visual break between paragraphs.
2. Vertical Lines: Vertical lines can be used to create columns or to highlight specific text within a paragraph.
3. Dashed and Dotted Lines: These lines are useful for creating emphasis or indicating a change in direction or status.
Accessing the Line Tools in WPS Office
To add lines to your WPS Office documents, you need to access the line tools. These tools are typically found in the text or drawing tools section of the ribbon or menu.
1. Ribbon Menu: In the ribbon menu, look for the 'Insert' tab, which usually contains an option for 'Lines' or 'Shapes'.
2. Menu Bar: The 'Insert' menu on the menu bar also provides access to line tools.
3. Quick Access Toolbar: You can add a line tool to the quick access toolbar for easy access.
Customizing Line Properties
Once you have accessed the line tools, you can customize the properties of the lines to suit your document's needs.
1. Line Color: Choose a color that complements your document's theme or highlights the content.
2. Line Width: Adjust the width of the line to ensure it is visible and not too overpowering.
3. Line Style: Select from solid, dashed, dotted, or other styles to match the line's purpose.
Using Line Formatting Options
Formatting lines in WPS Office allows you to enhance their appearance and functionality.
1. Alignment: Align lines to the left, right, center, or justified to fit your document's layout.
2. Arrows: Add arrows to the ends of lines to indicate direction or action.
3. Transparency: Adjust the transparency of lines to make them more subtle or to blend with the background.
Applying Line Styles
WPS Office offers a variety of line styles that can be applied to enhance the visual appeal of your documents.
1. Solid Lines: The most common style, used for basic separation and emphasis.
2. Dashed Lines: Ideal for indicating a timeline or a process with distinct steps.
3. Dotted Lines: Useful for creating a light separator or to indicate a non-linear progression.
Troubleshooting Common Issues
When adding lines in WPS Office, users may encounter some common issues. Here are some troubleshooting tips:
1. Lines Not Displaying: Ensure that the line tool is selected and that the line properties are correctly set.
2. Incorrect Line Properties: Double-check the line color, width, and style to ensure they match your requirements.
3. Formatting Issues: If lines are not formatting as expected, try resetting the formatting or adjusting the document's style settings.
Conclusion
Adding lines in WPS Office is a straightforward process that can significantly enhance the organization and presentation of your documents. By understanding the line features, accessing the tools, customizing properties, formatting lines, applying styles, and troubleshooting common issues, users can effectively utilize this feature to create professional-looking documents. Whether you are creating a report, a presentation, or a simple text document, the ability to add lines is a valuable tool in your WPS Office arsenal.











