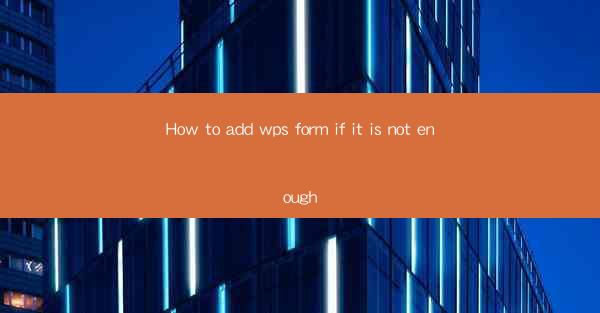
WPS Forms is a powerful tool that allows users to create, distribute, and collect forms efficiently. Whether you are a student, a professional, or a business owner, WPS Forms can help streamline your data collection process. However, if you find that the default forms in WPS are not enough to meet your needs, this article will guide you on how to add custom forms to your WPS suite.
Understanding the Limitations
Before diving into the process of adding new forms, it's important to understand the limitations of the default WPS Forms. The built-in forms may not have all the features you require, such as specific question types, conditional logic, or advanced styling options. Recognizing these limitations will help you determine what kind of form you need to add.
Creating a Custom Form
To add a new form to WPS, you first need to create it. You can do this using various methods, such as:
- Using a Form Builder: There are several online form builders available that allow you to create custom forms with ease. Tools like JotForm, Google Forms, or Typeform offer a wide range of templates and customization options.
- Designing from Scratch: If you have the necessary design skills, you can create a form from scratch using HTML, CSS, and JavaScript. This method requires a good understanding of web development.
Importing the Form into WPS
Once you have created your custom form, you need to import it into WPS. Here's how you can do it:
1. Open WPS Forms.
2. Click on File and then Import Form.\
3. Choose the file format of your custom form (e.g., HTML, PDF, or a specific form builder's format).
4. Follow the prompts to import the form into WPS.
Customizing the Form in WPS
After importing the form, you may need to make some adjustments to ensure it fits seamlessly into your WPS environment. Here are some customization options:
- Styling: You can change the colors, fonts, and layout of the form to match your brand or preferences.
- Fields: Add, remove, or modify form fields to suit your data collection needs.
- Validation: Set up validation rules to ensure that users enter the correct information.
Integrating the Form with WPS
To make the most of your custom form, consider integrating it with other WPS features. For example:
- WPS Spreadsheet: You can link the form data to a WPS Spreadsheet for easy analysis and reporting.
- WPS Presentation: If you need to present the form data, you can import it into a WPS Presentation.
Testing the Form
Before deploying your custom form to the public or your team, it's crucial to test it thoroughly. This ensures that the form works as expected and that all data is collected accurately. Here are some testing steps:
- Manual Testing: Fill out the form manually to check for any issues.
- Automated Testing: Use tools like Selenium or Puppeteer to automate the testing process.
- User Testing: Have a group of users test the form to gather feedback and identify any usability issues.
Deploying and Distributing the Form
Once you are satisfied with the form, it's time to deploy and distribute it. Here's how you can do it:
- Share the Form Link: If the form is online, share the link with your intended recipients.
- Embed the Form: If you want to embed the form within a WPS document, use the Insert tab to add the form as an object.
- Email the Form: You can also email the form as an attachment or a link to the recipients.
Conclusion
Adding custom forms to WPS can significantly enhance your data collection and management processes. By following the steps outlined in this article, you can create, import, customize, and integrate your own forms into the WPS suite. Whether you're a beginner or an experienced user, WPS Forms offers the flexibility to meet your unique needs.











