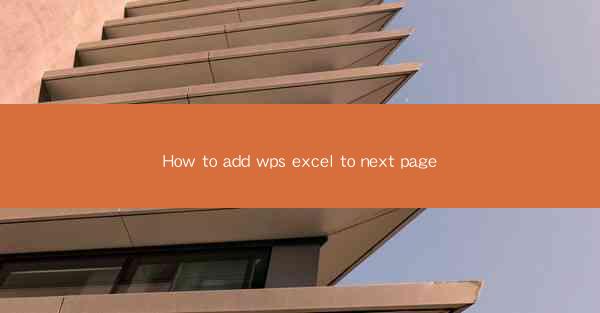
How to Add WPS Excel to the Next Page: A Comprehensive Guide
In today's digital age, the ability to effectively manage and present data is crucial for both personal and professional success. WPS Excel, a popular spreadsheet software, offers a wide range of features to help users organize and analyze data. One common challenge faced by users is how to add WPS Excel to the next page. This article aims to provide a comprehensive guide on this topic, covering various aspects and offering practical solutions to help you achieve your desired outcome.
1. Understanding the Basics of WPS Excel
Before diving into the process of adding WPS Excel to the next page, it is essential to have a solid understanding of the basics of WPS Excel. This section will cover the following aspects:
1.1 Interface and Navigation
WPS Excel features a user-friendly interface with various tools and functions. Familiarize yourself with the ribbon, formula bar, and other essential elements to navigate the software efficiently.
1.2 Creating and Editing Spreadsheets
Learn how to create new spreadsheets, input data, and format cells. Explore different data types, such as numbers, text, and dates, to ensure accurate data entry.
1.3 Formulas and Functions
Discover the power of formulas and functions in WPS Excel. From basic arithmetic operations to complex statistical calculations, formulas can help you manipulate and analyze data effectively.
1.4 Data Validation and Filters
Understand how to validate data and apply filters to manage large datasets. This section will cover techniques such as data validation rules, conditional formatting, and advanced filters.
2. Adding WPS Excel to the Next Page
Now that you have a basic understanding of WPS Excel, let's explore the process of adding it to the next page. This section will cover the following aspects:
2.1 Inserting a New Sheet
To add a new sheet in WPS Excel, simply click on the + button at the bottom of the workbook window. This will create a new sheet, allowing you to start entering data on the next page.
2.2 Copying Data from One Sheet to Another
If you already have data in an existing sheet and want to add it to the next page, you can easily copy and paste it. Select the desired cells, right-click, and choose Copy. Then, navigate to the new sheet and paste the data.
2.3 Using the Insert Function
The Insert function in WPS Excel allows you to insert a new sheet at a specific position. Simply click on the + button, and then select Insert Sheet from the dropdown menu. Choose the desired position, and the new sheet will be inserted.
2.4 Linking Sheets
If you want to link data between multiple sheets, you can use formulas or the Paste Special option. This section will cover techniques for creating dynamic links between sheets.
3. Advanced Techniques for Adding WPS Excel to the Next Page
In addition to the basic methods, there are several advanced techniques you can employ to enhance your workflow. This section will cover the following aspects:
3.1 Grouping and Ungrouping Sheets
Grouping multiple sheets together can help you manage and manipulate them as a single unit. Learn how to group and ungroup sheets in WPS Excel.
3.2 Using Templates
WPS Excel offers a wide range of templates to help you create professional-looking spreadsheets. Explore the available templates and learn how to customize them to suit your needs.
3.3 Automating Tasks with Macros
If you frequently perform repetitive tasks in WPS Excel, consider using macros to automate them. This section will cover the basics of creating and running macros.
3.4 Collaborating with Others
WPS Excel allows you to collaborate with others in real-time. Learn how to share your workbook, invite collaborators, and work together on the same document.
4. Troubleshooting Common Issues
While adding WPS Excel to the next page is generally straightforward, you may encounter some issues along the way. This section will cover common problems and their solutions:
4.1 Data Loss or Corruption
If you encounter data loss or corruption while adding WPS Excel to the next page, try using the Undo feature or restoring the workbook from a previous version.
4.2 Slow Performance
If your workbook becomes slow or unresponsive, try optimizing your data and formulas. Delete unnecessary cells, simplify complex formulas, and consider using a different computer or software if needed.
4.3 Compatibility Issues
Ensure that your WPS Excel version is compatible with other software or devices. If you encounter compatibility issues, try updating your software or converting the file to a different format.
5. Conclusion
Adding WPS Excel to the next page is a fundamental skill that can greatly enhance your data management and presentation capabilities. By following the comprehensive guide provided in this article, you can confidently add WPS Excel to the next page and take advantage of its powerful features.
In conclusion, understanding the basics of WPS Excel, utilizing advanced techniques, and troubleshooting common issues are crucial for a seamless experience. By incorporating these strategies into your workflow, you can effectively manage and present data, ultimately achieving your goals in both personal and professional settings.
As technology continues to evolve, staying updated with the latest features and best practices in WPS Excel will be essential. Consider exploring additional resources, such as online tutorials, forums, and training courses, to further enhance your skills and knowledge.
Remember, the key to success lies in practice and continuous learning. Embrace the challenges, experiment with different techniques, and don't hesitate to seek help when needed. With dedication and perseverance, you will become a proficient WPS Excel user, capable of adding Excel to the next page effortlessly.











