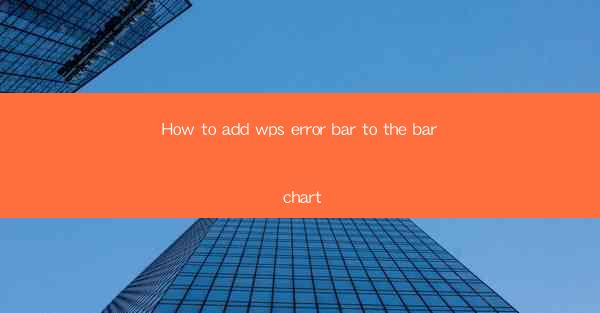
How to Add Error Bars to a Bar Chart in WPS
Error bars are a valuable tool in data visualization, providing a way to represent the variability or uncertainty in your data. In WPS, a popular office suite, adding error bars to a bar chart can enhance the clarity and reliability of your presentations. This article will guide you through the process of adding error bars to a bar chart in WPS, covering various aspects such as selecting the appropriate type of error bars, customizing their appearance, and interpreting the results.
Understanding Error Bars
Before diving into the specifics of adding error bars in WPS, it's essential to understand what they represent. Error bars are graphical representations of the variability or uncertainty in your data points. They can be used to indicate the standard deviation, standard error, confidence interval, or any other measure of variability.
Types of Error Bars
There are several types of error bars you can choose from when adding them to a bar chart in WPS:
1. Standard Deviation: This type of error bar represents the standard deviation of the data points. It is useful when you want to show the variability in your data.
2. Standard Error: Standard error is the standard deviation of the sample mean. It is commonly used when dealing with sample data.
3. Confidence Interval: Confidence intervals represent the range within which the true value is likely to fall. They are often expressed as a percentage, such as 95% confidence interval.
4. Percent Error: Percent error is the absolute value of the difference between the observed value and the true value, expressed as a percentage of the true value.
Choosing the Right Type of Error Bar
The choice of error bar type depends on the nature of your data and the message you want to convey. For example, if you want to show the variability in your data, standard deviation error bars would be appropriate. On the other hand, if you want to indicate the precision of your measurements, standard error error bars would be more suitable.
Adding Error Bars to a Bar Chart in WPS
Now that you understand the basics of error bars, let's move on to adding them to a bar chart in WPS. The following steps will guide you through the process:
Step 1: Create a Bar Chart
1. Open WPS and go to the Insert tab.
2. Click on the Bar Chart button and select the desired chart type.
3. Enter your data into the chart.
Step 2: Add Error Bars
1. Select the bar chart you created.
2. Go to the Chart Tools tab.
3. Click on the Error Bars button and select the desired type of error bar (e.g., Standard Deviation, Standard Error, etc.).
4. Choose the data series to which you want to add error bars.
Step 3: Customize Error Bar Appearance
1. Once you have added error bars to your chart, you can customize their appearance by selecting the error bars and using the Format tab.
2. You can change the color, line style, and line width of the error bars to make them stand out or blend in with the chart.
3. Additionally, you can adjust the length of the error bars to better represent the variability in your data.
Step 4: Adjust Error Bar Values
1. To change the values used for the error bars, select the error bars and go to the Format tab.
2. Click on the Error Bar Options button and select the desired option (e.g., Standard Deviation, Standard Error, etc.).
3. Enter the new values for the error bars.
Interpreting Error Bars
Once you have added error bars to your bar chart, it's important to interpret them correctly. Here are some tips for interpreting error bars:
Understanding the Direction of Error Bars
1. Error bars can be displayed above or below the data points. The direction of the error bars indicates the range of values within which the true value is likely to fall.
2. For example, if the error bars are above the data points, it means the true value is likely to be higher than the observed value.
Comparing Error Bars
1. When comparing two or more data series with error bars, it's important to consider the width of the error bars.
2. A wider error bar indicates a higher level of variability or uncertainty in the data.
Interpreting the Length of Error Bars
1. The length of the error bars represents the range of values within which the true value is likely to fall.
2. A longer error bar indicates a wider range of possible values, while a shorter error bar indicates a narrower range.
Conclusion
Adding error bars to a bar chart in WPS can significantly enhance the clarity and reliability of your data visualization. By understanding the types of error bars, customizing their appearance, and interpreting the results, you can effectively communicate the variability and uncertainty in your data. Whether you're presenting to a client, colleague, or audience, error bars can help you convey your message with greater confidence and precision.











