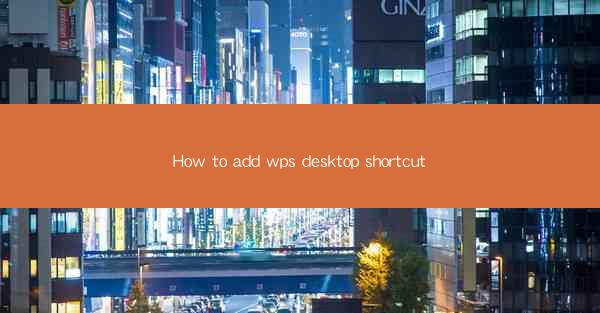
Creating a desktop shortcut for WPS Office can greatly enhance your productivity by allowing you to launch the application quickly and easily. In this article, we will guide you through the process of adding a WPS desktop shortcut from various perspectives. Whether you are a beginner or an experienced user, this comprehensive guide will help you set up your WPS desktop shortcut effortlessly.
Understanding the Purpose of a Desktop Shortcut
A desktop shortcut is a quick link to a program or file on your computer. By adding a WPS desktop shortcut, you can access the WPS Office suite directly from your desktop, saving time and effort. Here are some key reasons why you should add a WPS desktop shortcut:
- Quick Access: Launch WPS Office with a single click, without navigating through the Start menu or searching for the application.
- Customization: Personalize the shortcut with a specific icon and name, making it easily recognizable.
- Efficiency: Increase your workflow by reducing the number of steps required to open WPS Office.
- Convenience: Access WPS Office from any location on your desktop, without the need to search for the application.
System Requirements for Adding a Desktop Shortcut
Before adding a WPS desktop shortcut, ensure that your computer meets the following system requirements:
- Operating System: Windows 10, Windows 8.1, Windows 8, Windows 7, or Windows Vista.
- Processor: 1 GHz or faster.
- RAM: 1 GB or more.
- Disk Space: 1 GB or more.
- Graphics: DirectX 9 or later.
By ensuring that your system meets these requirements, you can avoid any compatibility issues when adding the WPS desktop shortcut.
Locating the WPS Office Installation Folder
To create a desktop shortcut, you need to locate the WPS Office installation folder on your computer. Here's how to do it:
1. Click on the Start button and type WPS Office in the search bar.
2. Select WPS Office from the search results to open the application.
3. Right-click on the WPS Office icon and select Properties from the context menu.
4. In the Properties window, navigate to the Shortcut tab.
5. Look for the Target field, which contains the path to the WPS Office installation folder.
Once you have the installation folder path, you can proceed to create the desktop shortcut.
Creating a Desktop Shortcut
Now that you have the WPS Office installation folder path, follow these steps to create a desktop shortcut:
1. Right-click on an empty area of your desktop and select New > Shortcut from the context menu.
2. In the Create Shortcut window, paste the installation folder path into the Location of the item field. For example: `C:\\Program Files\\WPS Office\\WPS Office 2019\\WPS Office.exe`
3. Click Next to proceed.
4. Enter a name for the shortcut, such as WPS Office or WPS Writer, and click Finish.\
Congratulations! You have successfully created a WPS desktop shortcut.
Customizing the Desktop Shortcut
To make your WPS desktop shortcut more visually appealing and user-friendly, you can customize it with an icon and a name. Here's how to do it:
1. Right-click on the WPS desktop shortcut and select Properties from the context menu.
2. In the Properties window, navigate to the Shortcut tab.
3. Click on the Change Icon button to open the Change Icon window.
4. Select an icon from the list or click Browse to choose a custom icon from your computer.
5. Click OK to apply the changes.
6. In the Shortcut tab, you can also modify the Start in field to specify a specific folder where you want WPS Office to open.
7. Click Apply and then OK to save the changes.
Renaming the Desktop Shortcut
If you want to rename your WPS desktop shortcut, follow these steps:
1. Right-click on the WPS desktop shortcut and select Rename from the context menu.
2. Type a new name for the shortcut, such as WPS Writer or WPS Spreadsheet.\
3. Press Enter to save the changes.
Removing the Desktop Shortcut
If you no longer need the WPS desktop shortcut, you can easily remove it by following these steps:
1. Right-click on the WPS desktop shortcut and select Delete from the context menu.
2. Confirm the deletion by clicking Yes in the confirmation dialog box.
Conclusion
Adding a WPS desktop shortcut can significantly improve your productivity by providing quick and easy access to the WPS Office suite. By following the steps outlined in this article, you can create, customize, and manage your WPS desktop shortcut with ease. Whether you are a student, professional, or home user, a WPS desktop shortcut can help you streamline your workflow and enhance your overall computing experience.











