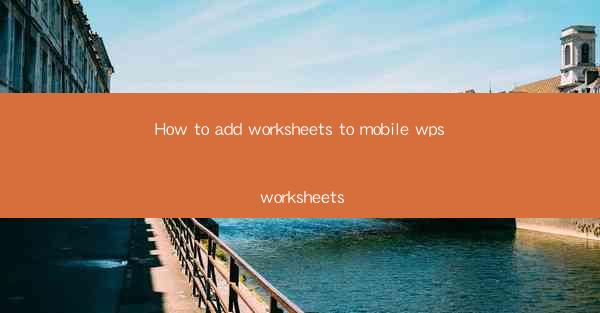
Title: How to Add Worksheets to Mobile WPS: A Comprehensive Guide
Introduction:
Are you a busy professional or student who needs to manage multiple worksheets on the go? Look no further! In this article, we will provide you with a step-by-step guide on how to add worksheets to your mobile WPS. Whether you are using an Android or iOS device, we have got you covered. Get ready to streamline your workflow and stay organized with this essential feature!
Understanding Mobile WPS and its Features
Mobile WPS is a versatile and powerful office suite that allows you to create, edit, and manage documents, spreadsheets, and presentations on your mobile device. With its user-friendly interface and extensive features, it has become a preferred choice for many users. One of the key features of Mobile WPS is the ability to add multiple worksheets, making it easier to organize and manage your data efficiently.
Step-by-Step Guide to Adding Worksheets on Mobile WPS
1. Open Mobile WPS: Launch the Mobile WPS app on your device and open the spreadsheet you want to modify.
2. Access the Menu: Tap on the menu icon located at the top-right corner of the screen.
3. Select 'Insert': From the menu options, choose 'Insert' to add new elements to your spreadsheet.
4. Choose 'Worksheet': In the 'Insert' menu, select 'Worksheet' to add a new worksheet to your existing workbook.
5. Name the Worksheet: Give your new worksheet a name by tapping on the default name and entering a suitable title.
6. Save and Continue: Tap 'Save' to add the worksheet to your workbook. You can now start working on your new worksheet.
Benefits of Adding Worksheets on Mobile WPS
1. Improved Organization: Adding multiple worksheets allows you to separate and categorize your data, making it easier to navigate and manage.
2. Enhanced Productivity: With the ability to work on different worksheets simultaneously, you can increase your productivity and complete tasks more efficiently.
3. Collaboration Made Easy: Mobile WPS supports real-time collaboration, allowing you to share your worksheets with colleagues or classmates and work together seamlessly.
Customizing Your Worksheets
1. Formatting: Once you have added a worksheet, you can customize it by adjusting the font, color, and size of the text, as well as the background color.
2. Adding Borders and Shading: To make your worksheet visually appealing, you can add borders and shading to cells, rows, or columns.
3. Inserting Images and Charts: Enhance your worksheet by inserting images, charts, and other visual elements to convey your data more effectively.
Syncing and Sharing Your Workbooks
1. Cloud Storage: Mobile WPS supports cloud storage services like Google Drive, Dropbox, and OneDrive, allowing you to sync your workbooks across devices.
2. Emailing Your Workbooks: You can easily email your completed workbooks as attachments directly from the Mobile WPS app.
3. Collaboration with Others: Share your workbooks with colleagues or classmates and collaborate in real-time using Mobile WPS' built-in collaboration features.
Conclusion
Adding worksheets to your Mobile WPS is a simple and efficient way to organize and manage your data on the go. By following the steps outlined in this guide, you can take advantage of the powerful features of Mobile WPS and enhance your productivity. So, why wait? Start adding worksheets to your Mobile WPS today and streamline your workflow!











