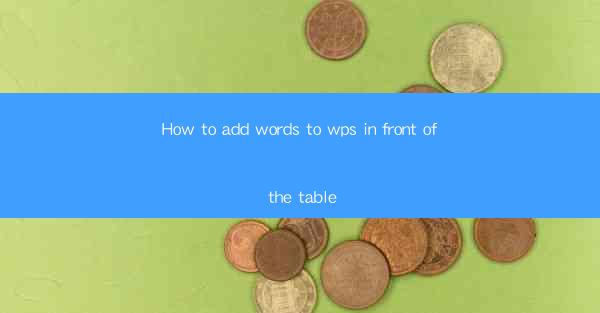
Introduction to Adding Words in Front of a Table in WPS
Adding text in front of a table in WPS (Writer, Presentation, or Spreadsheet) can be a useful feature for creating informative documents. Whether you need to provide a brief introduction, a table of contents, or additional context, this guide will walk you through the steps to add words in front of a table in WPS.
Understanding the Layout
Before you start adding words in front of a table, it's important to understand the layout of your document. In WPS, tables can be inserted into text documents, and you can position them wherever you like. To add words in front of a table, you'll need to ensure that the text is formatted correctly and that the table is inserted at the desired location.
Inserting a Table
To begin, open your WPS document and navigate to the location where you want to insert the table. Click on the Insert tab in the ribbon at the top of the screen. From the drop-down menu, select Table. You can then choose the number of rows and columns you need for your table. Once the table is inserted, you can start adding your data.
Adding Text in Front of the Table
After inserting the table, you'll need to add text in front of it. To do this, place your cursor at the beginning of the paragraph where you want the text to appear. You can do this by clicking on the left margin of the page or by pressing the Home key on your keyboard. Once the cursor is in place, type the text you want to add.
Formatting the Text
Formatting the text in front of the table is crucial for readability and visual appeal. You can adjust the font, size, color, and alignment of the text to match the rest of your document. To format the text, select it and use the formatting options available in the Home tab of the ribbon. You can also use the Paragraph group to align the text and adjust the spacing.
Adjusting the Table Position
If you need to adjust the position of the table relative to the text, you can do so by clicking on the table to select it. Once the table is selected, you'll see a small button with four arrows in the top-left corner of the table. This button allows you to move the table to the left, right, up, or down within the document. You can also use the Table Properties dialog box to fine-tune the table's position.
Adding a Title or Caption
In addition to adding text in front of the table, you might also want to include a title or caption. This can help readers understand the purpose of the table at a glance. To add a title or caption, you can simply type it above the table and format it as needed. Alternatively, you can use the Caption feature in WPS, which allows you to create a caption that is automatically linked to the table.
Finalizing the Document
Once you have added the text in front of the table and formatted everything to your liking, it's time to finalize your document. Review the entire document for any inconsistencies or errors. Make sure that the text flows well with the table and that the formatting is consistent throughout. Save your document and you're done!
By following these steps, you can easily add words in front of a table in WPS, enhancing the clarity and organization of your documents. Whether you're creating a report, a presentation, or a spreadsheet, this feature can help you present your information in a more effective manner.











