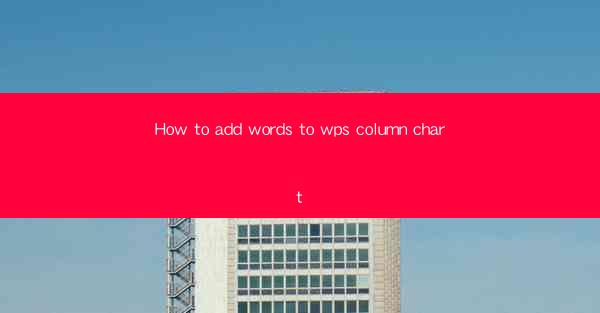
How to Add Words to WPS Column Chart
Creating a column chart in WPS is a straightforward process, but adding words to enhance the chart's readability and convey additional information can be a bit more challenging. In this article, we will explore various aspects of adding words to a WPS column chart, from basic text elements to advanced formatting techniques. By the end of this guide, you will be able to effectively communicate your data through the use of descriptive text.
Understanding the Basics of WPS Column Charts
Before diving into the details of adding words to your WPS column chart, it's essential to have a basic understanding of how column charts work. A column chart is a visual representation of data using vertical bars, where the height of each bar corresponds to the value it represents. WPS offers a variety of column chart styles, including 2D, 3D, and stacked column charts, each with its unique characteristics.
Choosing the Right Column Chart Style
The first step in creating a column chart is to choose the appropriate style. Here are some common types of column charts and their uses:
- 2D Column Chart: This is the most basic and commonly used style. It is ideal for comparing data across different categories.
- 3D Column Chart: This style adds depth to the chart, making it more visually appealing. However, it can sometimes be confusing to read, especially when dealing with large datasets.
- Stacked Column Chart: This style allows you to compare the total values of different categories while also showing the individual contributions of each category.
Adding Data to the Column Chart
Once you have selected the chart style, you need to add data to the chart. You can do this by entering the data manually or by importing it from an external source, such as a spreadsheet. It's important to ensure that the data is accurate and formatted correctly, as this will affect the readability and accuracy of the chart.
Adding Text Elements to Your Column Chart
Now that you have a basic understanding of WPS column charts, let's explore how to add text elements to enhance your chart's readability and convey additional information.
Adding Titles and Subtitles
The first step in adding text to your column chart is to add a title and a subtitle. The title should be concise and informative, while the subtitle can provide additional context or details about the chart.
- Title: This should be placed at the top of the chart and should clearly state what the chart represents.
- Subtitle: This can be placed below the title and can provide additional information, such as the date or source of the data.
Adding Axis Labels
Axis labels are essential for conveying the units of measurement and the scale of the chart. In a column chart, you will typically have two axes: the X-axis and the Y-axis.
- X-axis: This axis represents the categories or groups being compared. It's important to ensure that the labels are clear and easy to read.
- Y-axis: This axis represents the values being compared. It's important to choose an appropriate scale and ensure that the labels are evenly spaced.
Adding Data Labels
Data labels are text elements that display the exact values of each bar in the column chart. Adding data labels can be particularly useful when you want to highlight specific data points or provide additional information.
- Positioning: You can position the data labels inside or outside the bars. Inside positioning is often preferred for clarity, but outside positioning can be used to avoid overlapping.
- Formatting: You can format the data labels to match the overall style of the chart, including font size, color, and style.
Advanced Formatting Techniques
Once you have added the basic text elements to your column chart, you can further enhance its appearance and readability using advanced formatting techniques.
Customizing Font and Color
The font and color of the text elements can significantly impact the readability and overall appearance of the chart. Here are some tips for customizing font and color:
- Font: Choose a font that is easy to read and matches the style of your document. Avoid using overly decorative fonts, as they can be difficult to read.
- Color: Use colors that are easy on the eyes and complement the overall design of the chart. Avoid using too many colors, as this can be distracting.
Adding Callouts and Annotations
Callouts and annotations are text elements that can be used to highlight specific areas of the chart or provide additional information. Here's how to use them:
- Callouts: These are text boxes that can be placed anywhere on the chart. They can be used to provide additional context or explain a particular data point.
- Annotations: These are text elements that can be placed directly on the chart. They are useful for highlighting specific areas or drawing attention to a particular data point.
Using Data Bars and Data Labels Together
Data bars and data labels can be used together to provide a more comprehensive view of the data. Data bars are vertical bars that represent the values in the chart, while data labels display the exact values.
- Combining Data Bars and Data Labels: This can be particularly useful when you want to provide a visual representation of the data while also displaying the exact values.
- Formatting: Ensure that the data bars and data labels are formatted consistently to maintain the overall appearance of the chart.
Conclusion
Adding words to a WPS column chart can significantly enhance its readability and convey additional information. By following the steps outlined in this article, you can effectively communicate your data through the use of descriptive text. Remember to choose the right chart style, add appropriate text elements, and use advanced formatting techniques to create a visually appealing and informative chart.











