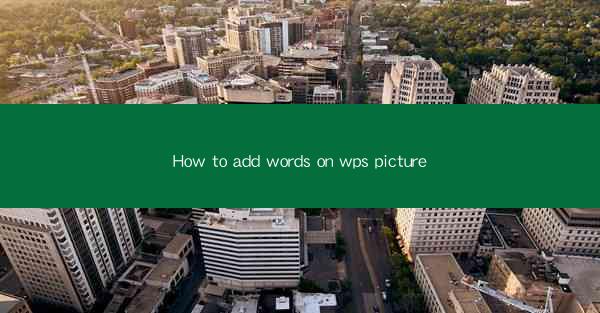
Unlocking the Visual Canvas: The Art of Adding Words to WPS Pictures
In the digital age, where images speak louder than words, the ability to add words to pictures has become an art form in itself. WPS, a versatile office suite, offers a canvas where creativity meets functionality. This article delves into the fascinating world of how to add words on WPS pictures, transforming static visuals into dynamic storytelling tools.
Why Add Words to Pictures in WPS?
Before we dive into the technicalities, let's ponder the 'whys'. Adding words to pictures in WPS can enhance communication, convey emotions, and provide context. Whether it's for a presentation, a social media post, or a personal project, the right words can elevate a picture from mere visual appeal to a powerful message.
Preparation is Key: Gathering Your Tools
Before you embark on this visual journey, ensure you have the right tools at your disposal. Open WPS and select the 'Picture' tool from the menu. This is where your creative journey begins. Gather your images and prepare them for the text overlay.
The Magic of Text Boxes: The Gateway to Words
The first step in adding words to your WPS picture is to insert a text box. This is where your words will reside. Click on the 'Insert' tab, then select 'Text Box'. Drag and drop it onto your picture. The text box is your canvas, and now it's time to paint with words.
Choosing the Right Font: The Voice of Your Visual
Fonts are not just about readability; they are the voice of your visual. WPS offers a plethora of font options, from sleek sans-serif to bold serif. Choose a font that complements the mood and message of your picture. Remember, the font should enhance, not overpower, the image.
Color Me Creative: Matching Text with Image
The color of your text is as crucial as the font itself. WPS allows you to select text color that either contrasts or complements the image. Experiment with different shades to see which one best communicates your message without distracting from the visual.
Positioning: The Art of Placement
The placement of your text can make or break the overall impact. WPS offers various alignment options, including top, bottom, center, and custom positioning. Play around with these options to find the perfect spot that doesn't overshadow the image but enhances it.
Layering: The Secret Ingredient
In the world of visual storytelling, layering is key. WPS allows you to overlay text on top of images, creating a dynamic effect. You can adjust the transparency of the text to ensure it doesn't overpower the image, but rather enhances it.
Experimentation: The Path to Perfection
The beauty of WPS is that it allows for experimentation. Don't be afraid to try different fonts, colors, and placements. Sometimes, the most unique and impactful text additions come from unexpected combinations.
Final Touches: The Finishing Salve
Once you're satisfied with your text addition, it's time for the final touches. Check for spelling and grammar, adjust the size for readability, and ensure that the text flows well with the image. A well-crafted text overlay can turn a good picture into a great one.
Conclusion: The Power of Words on WPS Pictures
In conclusion, adding words to pictures in WPS is not just a feature; it's a powerful tool for communication and storytelling. By following these steps and embracing creativity, you can transform your images into captivating narratives. So, go ahead, unleash your inner artist, and let your words paint the picture.











