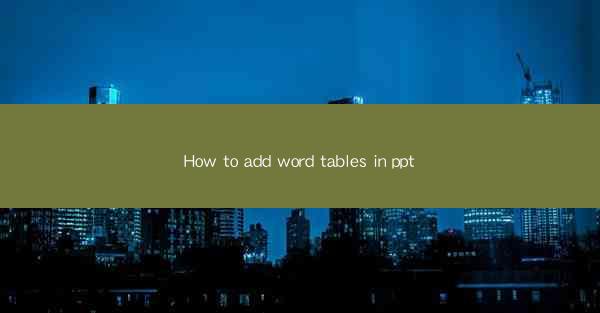
Unlocking the Power of Visual Data: The Art of Adding Word Tables in PPT
In the digital age, where information overload is a common challenge, the ability to present data effectively is a crucial skill. PowerPoint (PPT) has long been the go-to tool for professionals and students alike to convey their ideas and data. Among the myriad of features that PPT offers, the word table stands out as a versatile tool that can transform your presentations from mundane to mesmerizing. In this guide, we'll delve into the secrets of adding word tables in PPT, turning your data into a visual spectacle.
The Magic of Word Tables: What They Are and Why You Need Them
Word tables in PPT are essentially a grid of cells that can be used to display text, numbers, or any combination of both. They are akin to spreadsheets but with the added advantage of being fully integrated into your presentation. Whether you're analyzing sales figures, comparing product features, or showcasing research findings, word tables can bring your data to life. The key benefits include:
- Clarity: Word tables provide a clear and structured way to present data, making it easier for your audience to understand complex information.
- Customization: You can format tables with various styles, colors, and fonts to match the theme of your presentation.
- Interactivity: With the right tools, you can even make your tables interactive, allowing your audience to explore the data at their own pace.
Step-by-Step Guide: Adding Word Tables to Your PPT
Now that you're convinced of the power of word tables, let's dive into the practical aspect of adding them to your PowerPoint presentation. Follow these steps to get started:
1. Open PowerPoint and Create a New Slide: Begin by launching PowerPoint and creating a new slide where you want to insert the word table.
2. Access the Table Tool: On the ribbon, click on the Insert tab. You'll find the Table button on the far left side of the ribbon. Click on it to open the table dialog box.
3. Choose the Table Size: The dialog box will allow you to specify the number of rows and columns for your table. Enter the desired values and click OK.
4. Enter Your Data: Once the table is inserted, you can start entering your data. Click on a cell and type in the information. If you have a lot of data, consider using an external spreadsheet and copying and pasting it into the table.
5. Format Your Table: With your data in place, it's time to make it visually appealing. Use the Table Tools tab that appears on the ribbon. Here, you can adjust the table style, colors, and fonts. You can also add borders, shading, and conditional formatting to highlight key data points.
6. Enhance with Charts and Graphics: If your table contains numerical data, consider converting it into a chart or adding graphics to make it more engaging. PowerPoint offers a variety of chart types that can be easily integrated into your table.
Advanced Techniques: Taking Your Word Tables to the Next Level
While the basic steps outlined above will get you started, there are several advanced techniques you can employ to take your word tables to the next level:
- Conditional Formatting: Use conditional formatting to automatically highlight cells based on specific criteria. This is particularly useful for emphasizing trends or outliers in your data.
- Data Validation: Ensure the accuracy of your data by using data validation rules. This feature allows you to set constraints on the type of data that can be entered into a cell.
- Linked Tables: Create linked tables that automatically update when the source data changes. This is ideal for presentations that require real-time data updates.
The Final Word: Mastering the Art of Word Tables in PPT
Adding word tables to your PowerPoint presentations is not just about presenting data; it's about presenting it in a way that captivates and informs your audience. By following the steps and techniques outlined in this guide, you'll be well on your way to mastering the art of word tables in PPT. Remember, the key is to keep your tables clear, concise, and visually appealing. With practice, you'll find that word tables are a powerful tool in your presentation arsenal, helping you to communicate your message with clarity and impact.
So, the next time you're faced with a sea of numbers or text, don't hesitate to harness the magic of word tables. Your audience will thank you for it, and your presentations will shine like never before.











