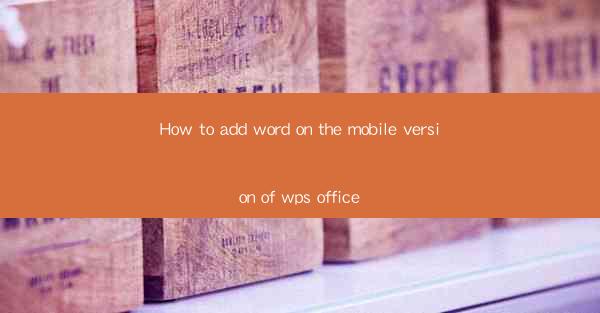
Title: How to Add Words on the Mobile Version of WPS Office: A Comprehensive Guide
Introduction:
Are you tired of struggling to add words on the mobile version of WPS Office? Look no further! In this article, we will provide you with a step-by-step guide on how to add words on the mobile version of WPS Office. Whether you are a student, professional, or just someone who needs to create documents on the go, this guide will help you master the art of word processing on your mobile device. So, let's dive in and discover the secrets of adding words on the mobile version of WPS Office!
Understanding the Mobile Version of WPS Office
The mobile version of WPS Office is a versatile and user-friendly application that allows you to create, edit, and manage documents on your mobile device. It offers a wide range of features, including word processing, spreadsheet creation, and presentation design. Before we delve into adding words, it's important to familiarize yourself with the interface and basic functionalities of the mobile version of WPS Office.
Step-by-Step Guide to Adding Words on the Mobile Version of WPS Office
1. Open the WPS Office application on your mobile device.
2. Tap on the Document icon to create a new document or open an existing one.
3. Once the document is open, you will see a text editing toolbar at the bottom of the screen.
4. Tap on the A icon to access the text formatting options.
5. Here, you can adjust the font style, size, color, and alignment of your text.
6. To add new words, simply tap on the text area where you want to insert the text and start typing.
7. As you type, the words will automatically appear on the screen.
8. You can also copy and paste text from other sources by tapping on the Paste icon.
9. Once you have finished adding words, you can save your document by tapping on the Save icon.
Customizing Your Text Formatting
The mobile version of WPS Office offers a variety of text formatting options to enhance the appearance of your documents. Here are some key features you can explore:
1. Font Style: Choose from a wide range of font styles to match your document's theme.
2. Font Size: Adjust the font size to make your text more readable or visually appealing.
3. Font Color: Select a font color that complements your document's design.
4. Text Alignment: Align your text to the left, right, center, or justify it for a professional look.
5. Line Spacing: Control the spacing between lines to improve readability.
Inserting Images and Other Media
Adding images and other media to your documents can make them more engaging and visually appealing. Here's how you can insert images and other media in the mobile version of WPS Office:
1. Open your document and tap on the Insert icon.
2. Select Image from the menu options.
3. Choose an image from your device's gallery or take a new photo using the camera.
4. Once the image is inserted, you can resize, rotate, and position it as desired.
5. You can also insert other media, such as videos or audio files, by following a similar process.
Collaborating with Others
The mobile version of WPS Office allows you to collaborate with others in real-time. Here's how you can share and collaborate on documents:
1. Open your document and tap on the Share icon.
2. Choose the desired sharing method, such as email, messaging apps, or cloud storage services.
3. Share the document link or file with your collaborators.
4. Once your collaborators receive the document, they can open it and make changes in real-time.
Using Templates for Quick Document Creation
The mobile version of WPS Office offers a wide range of templates to help you create documents quickly and easily. Here's how you can use templates:
1. Open the WPS Office application and tap on the Templates icon.
2. Browse through the available templates and select the one that suits your needs.
3. The template will automatically populate your document with the desired layout and formatting.
4. Customize the template by adding your own text, images, and other media.
Conclusion:
Adding words on the mobile version of WPS Office is a straightforward process that can be mastered in no time. By following the step-by-step guide provided in this article, you can easily create, edit, and format documents on your mobile device. Whether you are a student, professional, or just someone who needs to create documents on the go, the mobile version of WPS Office is a powerful tool that will help you achieve your word processing goals. Happy typing!











