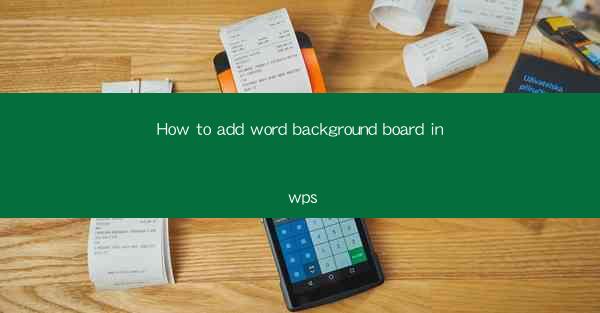
Unlocking the Secrets of Visual Textual Enchantment: The Art of Adding Word Background Boards in WPS
In the digital age, where words are the architects of ideas and information, the way they are presented can be as crucial as the content itself. Imagine a canvas where each word is a brushstroke, painting a picture that resonates with the reader's imagination. This is the magic of adding word background boards in WPS, a tool that can transform the ordinary into the extraordinary. But how does one wield this power? Let's delve into the enchanting world of word background boards in WPS.
The Genesis of Word Background Boards: A Brief History
The concept of word background boards is not new. It has been a staple in graphic design and publishing for decades. However, with the advent of user-friendly software like WPS, the ability to create such visual masterpieces has become democratized. WPS, a versatile word processor, has integrated this feature to allow users to elevate their documents from mere text to captivating visual experiences.
Why Add a Word Background Board?
Before we embark on the journey of adding a word background board, it's essential to understand why one would want to do so. The answer lies in the power of visual storytelling. A well-designed background board can:
- Enhance readability and focus
- Emphasize key points
- Create a mood or atmosphere
- Make the document more engaging and memorable
In essence, adding a word background board is like adding a frame to a painting, giving it context and depth.
Step-by-Step Guide to Adding a Word Background Board in WPS
Now that we've established the importance of word background boards, let's dive into the practical aspect of creating one in WPS. Here's a step-by-step guide to help you embark on this creative journey:
1. Open Your Document: Launch WPS and open the document where you want to add the background board.
2. Select the Text: Highlight the text you wish to have a background board for. This could be a single word, a sentence, or an entire paragraph.
3. Access the Background Board Feature: In the ribbon at the top of the screen, click on the Format tab. Look for the Background button and click on it.
4. Choose a Background: A dropdown menu will appear with various background options. You can select from pre-designed backgrounds or upload your own image. For a more personalized touch, consider using a photo or a graphic that complements the content of your document.
5. Customize the Background: Once you've selected a background, you can further customize it by adjusting the opacity, blending mode, or adding shadows and borders.
6. Save Your Work: After you're satisfied with the design, don't forget to save your document. You can now share or present your visually enhanced text with confidence.
Mastering the Art of Design: Tips and Tricks
Creating an effective word background board is an art form. Here are some tips and tricks to help you master this craft:
- Keep It Simple: Avoid cluttering the background with too many elements. A clean and simple design often works best.
- Color Theory: Use colors that complement each other and enhance the readability of the text.
- Consistency: Ensure that the background board aligns with the overall theme and style of your document.
- Experiment: Don't be afraid to try different designs and see what works best for your content.
The Future of Word Background Boards: Innovations to Look Forward To
As technology advances, we can expect to see even more innovative features in word processors like WPS. Here are a few possibilities:
- Dynamic Backgrounds: Backgrounds that change based on the content or the time of day.
- Interactive Backgrounds: Backgrounds that can be clicked or tapped to reveal additional information.
- AI-Driven Backgrounds: AI algorithms that suggest the best background for your text based on its content.
Conclusion: The Power of Visual Textual Enchantment
In conclusion, adding a word background board in WPS is not just about enhancing the visual appeal of your documents; it's about unlocking the power of visual textual enchantment. By following the steps outlined in this guide, you can transform your text into a captivating visual narrative that resonates with your audience. So, why not embark on this creative journey and let your words come alive with the magic of word background boards?











