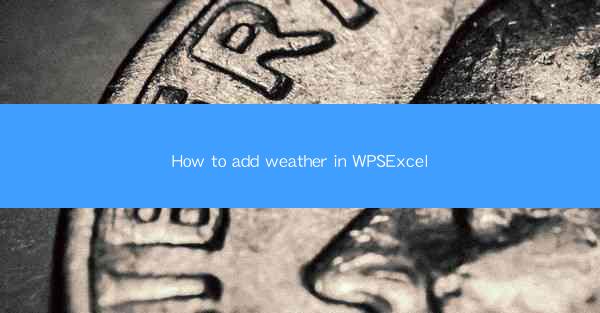
Adding weather information to your WPS Excel spreadsheet can be a great way to visualize data, make informed decisions, or simply keep track of weather conditions. In this article, we will explore various methods to add weather data to your WPS Excel workbook. We will cover topics such as using built-in functions, integrating with external APIs, and customizing the appearance of weather data.
Using Built-in Functions to Add Weather Data
WPS Excel offers several built-in functions that can help you add weather data to your spreadsheet. These functions are easy to use and can be integrated into your existing formulas. Here are some of the most commonly used functions:
1. =WEATHER Function
The =WEATHER function is a simple and straightforward way to add weather data to your WPS Excel workbook. This function retrieves weather information from a specified location and returns the current temperature, humidity, and wind speed. To use this function, follow these steps:
1. Open your WPS Excel workbook and select the cell where you want to display the weather information.
2. Type =WEATHER(City Name) into the formula bar. Replace City Name with the name of the city for which you want to retrieve weather data.
3. Press Enter, and the weather information will be displayed in the selected cell.
2. =TODAY Function
The =TODAY function can be used in conjunction with the =WEATHER function to display the weather for the current date. To do this, simply add the =TODAY function to the =WEATHER function as follows:
```
=WEATHER(City Name) & on & TODAY()
```
This will display the weather information for the current date and city.
3. =HOUR Function
The =HOUR function can be used to display the current hour in your weather data. This can be useful if you want to track weather conditions throughout the day. To use this function, simply add it to your =WEATHER function as follows:
```
=WEATHER(City Name) & at & HOUR()
```
This will display the weather information along with the current hour.
Integrating with External APIs
If the built-in functions do not meet your needs, you can integrate with external APIs to retrieve more detailed weather data. Here are some popular APIs that you can use:
1. OpenWeatherMap API
OpenWeatherMap is a popular weather API that provides a wide range of weather data, including current conditions, forecasts, and historical data. To use this API, you will need to sign up for an account and obtain an API key. Once you have your API key, you can use the following formula to retrieve weather data:
```
=WEATHER(City Name, API Key)
```
Replace City Name with the name of the city and API Key with your OpenWeatherMap API key.
2. Weatherstack API
Weatherstack is another popular weather API that offers a variety of weather data, including current conditions, forecasts, and historical data. To use this API, you will need to sign up for an account and obtain an API key. Once you have your API key, you can use the following formula to retrieve weather data:
```
=WEATHER(City Name, API Key)
```
Replace City Name with the name of the city and API Key with your Weatherstack API key.
3. AccuWeather API
AccuWeather is a well-known weather service that offers a comprehensive API for retrieving weather data. To use this API, you will need to sign up for an account and obtain an API key. Once you have your API key, you can use the following formula to retrieve weather data:
```
=WEATHER(City Name, API Key)
```
Replace City Name with the name of the city and API Key with your AccuWeather API key.
Customizing the Appearance of Weather Data
Once you have added weather data to your WPS Excel workbook, you can customize the appearance to make it more visually appealing. Here are some tips for customizing your weather data:
1. Conditional Formatting
Conditional formatting allows you to format cells based on specific criteria. You can use this feature to highlight high or low temperatures, or to indicate when the weather is sunny, cloudy, or rainy. To apply conditional formatting, follow these steps:
1. Select the cells that contain your weather data.
2. Go to the Home tab and click on Conditional Formatting.
3. Choose the rule that best suits your needs, such as Highlight Cell Rules or Data Bars.\
4. Select the format you want to apply, and click OK.
2. Data Bars
Data bars are a visual representation of data that can be used to compare values in your weather data. To add data bars, follow these steps:
1. Select the cells that contain your weather data.
2. Go to the Home tab and click on Data Bars.
3. Choose the style of data bar you want to use, and click OK.
3. Color Scales
Color scales can be used to indicate the range of values in your weather data. To add a color scale, follow these steps:
1. Select the cells that contain your weather data.
2. Go to the Home tab and click on Conditional Formatting.
3. Choose Color Scales from the dropdown menu.
4. Select the color scale you want to use, and click OK.
4. Charts
Charts can be a great way to visualize weather data over time. To create a chart, follow these steps:
1. Select the cells that contain your weather data.
2. Go to the Insert tab and click on the chart type you want to use, such as a line chart or a bar chart.
3. Customize the chart as needed, and click OK.
Creating a Weather Dashboard
A weather dashboard is a comprehensive tool that displays a variety of weather-related information in a single view. You can create a weather dashboard in WPS Excel by combining the methods discussed in this article. Here are some tips for creating a weather dashboard:
1. Organize Your Data
Start by organizing your data into separate sheets or sections within your workbook. This will make it easier to manage and update your weather information.
2. Use Tables
Tables can be used to organize your weather data and make it easier to sort and filter. To create a table, follow these steps:
1. Select the cells that contain your weather data.
2. Go to the Home tab and click on Format as Table.\
3. Choose the table style you want to use, and click OK.
3. Add Widgets
Widgets are small, interactive elements that can be added to your weather dashboard. You can use widgets to display current weather conditions, forecasts, and other relevant information. To add a widget, follow these steps:
1. Go to the Insert tab and click on Widgets.\
2. Choose the widget you want to add, and click OK.
3. Customize the widget as needed, and click OK.
4. Use Conditional Formatting
Conditional formatting can be used to highlight important weather data on your dashboard. For example, you can use conditional formatting to indicate when the temperature is above or below a certain threshold.
5. Add Charts
Charts can be used to visualize weather trends over time. To add a chart, follow the steps outlined in the previous section.
Conclusion
Adding weather data to your WPS Excel workbook can be a valuable tool for tracking weather conditions, making informed decisions, or simply staying informed. By using built-in functions, integrating with external APIs, and customizing the appearance of your weather data, you can create a comprehensive and visually appealing weather dashboard. Whether you are a weather enthusiast or a professional, the methods outlined in this article can help you add weather data to your WPS Excel workbook with ease.











