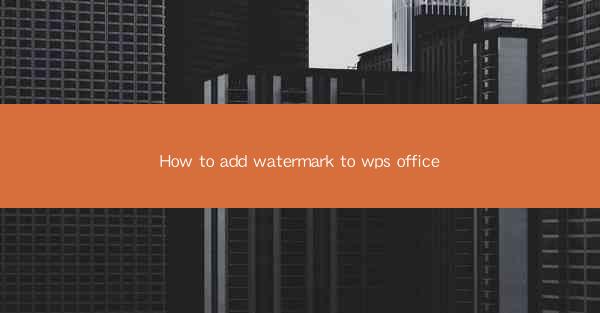
This article provides a comprehensive guide on how to add a watermark to WPS Office documents. It covers various aspects of watermark insertion, including the types of watermarks available, the process of adding them, and tips for customization. The guide is designed to assist users in enhancing the security and professionalism of their documents by incorporating watermarks, which can be used for privacy protection, branding, or copyright purposes.
---
Introduction to Watermarks in WPS Office
Watermarks are transparent or semi-transparent images or text that overlay a document, typically used to indicate that the document is a draft, confidential, or copyrighted. In WPS Office, adding a watermark is a straightforward process that can be done in a few simple steps. This section will explore the different types of watermarks that can be added to WPS documents and the reasons why one might choose to do so.
Types of Watermarks
WPS Office offers several types of watermarks, including text-based, image-based, and pattern-based watermarks. Text-based watermarks are ideal for adding simple messages like Confidential or Draft. Image-based watermarks can be used for more sophisticated branding, such as a company logo. Pattern-based watermarks provide a subtle background effect that can enhance the document's appearance without being too distracting.
Reasons for Adding Watermarks
Watermarks serve several purposes in WPS Office documents. They can protect sensitive information from unauthorized access, serve as a form of branding, or simply indicate that the document is a draft and not ready for public distribution. By adding a watermark, users can maintain control over their documents and ensure that they are used appropriately.
Adding a Text Watermark
One of the most common types of watermarks is a text watermark. This section will guide users through the process of adding a text watermark to their WPS Office documents.
Step-by-Step Guide to Adding a Text Watermark
1. Open your WPS Office document.
2. Click on the Insert tab in the ribbon menu.
3. Select Watermark from the dropdown menu.
4. Choose Text Watermark from the options provided.
5. Enter the text you want to use as the watermark in the text box.
6. Customize the font, size, color, and transparency of the text watermark.
7. Click Apply to add the watermark to your document.
Customizing Text Watermarks
Customization is key when adding a text watermark. Users can adjust the font style, size, and color to match the document's theme. Additionally, the transparency level can be adjusted to ensure that the watermark does not obscure the text or images in the document.
Adding an Image Watermark
For a more visually appealing watermark, users can opt to add an image watermark to their WPS Office documents.
Step-by-Step Guide to Adding an Image Watermark
1. Open your WPS Office document.
2. Click on the Insert tab in the ribbon menu.
3. Select Watermark from the dropdown menu.
4. Choose Image Watermark from the options provided.
5. Browse and select the image you want to use as the watermark.
6. Adjust the position, size, and transparency of the image watermark.
7. Click Apply to add the watermark to your document.
Choosing the Right Image for Your Watermark
When selecting an image for your watermark, consider the document's purpose and audience. A simple, subtle logo or graphic can be effective for branding, while a more complex image might be better suited for indicating confidentiality or draft status.
Adding a Pattern Watermark
Pattern watermarks offer a unique way to add a background effect to your WPS Office documents.
Step-by-Step Guide to Adding a Pattern Watermark
1. Open your WPS Office document.
2. Click on the Insert tab in the ribbon menu.
3. Select Watermark from the dropdown menu.
4. Choose Pattern Watermark from the options provided.
5. Select the pattern you want to use from the available options.
6. Adjust the transparency and scale of the pattern watermark.
7. Click Apply to add the watermark to your document.
Using Patterns for a Subtle Effect
Pattern watermarks are particularly useful for creating a subtle background effect that does not distract from the document's content. They can be a great alternative to text or image watermarks when a more understated approach is desired.
Conclusion
Adding a watermark to a WPS Office document is a simple and effective way to enhance its security, branding, or draft status. By following the steps outlined in this guide, users can easily add text, image, or pattern watermarks to their documents, customizing them to suit their specific needs. Whether for privacy protection, branding, or simply to indicate the document's status, watermarks are a valuable tool in the WPS Office suite.











