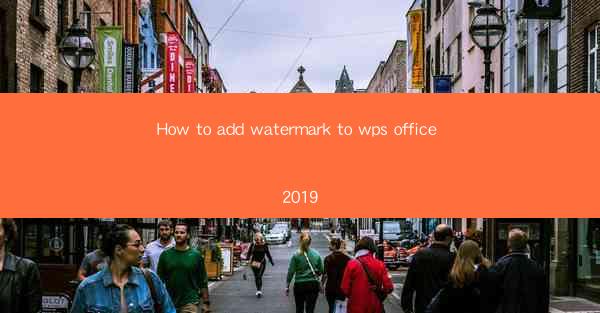
Introduction to Adding Watermarks in WPS Office 2019
WPS Office 2019 is a versatile office suite that offers a range of features to enhance document security and presentation. One such feature is the ability to add watermarks to your documents, which can serve as a form of copyright protection or simply to personalize your work. In this guide, we will walk you through the steps to add watermarks to your documents in WPS Office 2019.
Understanding the Purpose of Watermarks
Before diving into the technical details, it's important to understand why you might want to add a watermark to your document. Watermarks can be used to indicate that a document is a draft, to prevent unauthorized copying, or to display a company logo or personal branding. They can be transparent or opaque, and can be placed in various positions within the document.
Accessing the Watermark Feature
To add a watermark to a document in WPS Office 2019, you first need to access the feature. Open your document and look for the Insert tab in the ribbon at the top of the screen. Click on this tab, and then select Watermark from the dropdown menu. This will open a new window where you can customize your watermark.
Creating a Text Watermark
The most common type of watermark is a text watermark. In the Watermark window, you will see an option for Text. Click on this, and you can enter the text you want to appear as the watermark. You can choose from various font styles, sizes, and colors to make your watermark stand out or blend in with the background.
Customizing the Appearance of Your Watermark
Once you have entered your text, you can further customize the appearance of your watermark. You can adjust the transparency to make it more subtle or more prominent. You can also choose the position of the watermark, which can be across the entire page or just in the corners. Additionally, you can rotate the watermark to any angle that suits your design.
Using an Image as a Watermark
If you prefer to use an image as a watermark, WPS Office 2019 allows you to do so. In the Watermark window, select Image from the options. You can then navigate to the image file on your computer and select it. The image will be added as a watermark, and you can adjust its transparency and position just like a text watermark.
Applying Watermarks to Multiple Documents
If you need to add watermarks to multiple documents, WPS Office 2019 provides a convenient way to do this. You can create a template with the watermark already applied and then save it as a new document. This template can then be used to create new documents with the watermark already in place, saving you time and effort.
Removing or Modifying Watermarks
If you need to remove or modify a watermark after it has been added to a document, it's a straightforward process. Simply go back to the Watermark feature in the Insert tab and make the necessary changes. If you want to remove the watermark entirely, you can do so by selecting Remove Watermark from the Watermark window.
Conclusion
Adding watermarks to your documents in WPS Office 2019 is a simple and effective way to enhance document security and presentation. Whether you're using text or an image, the process is intuitive and allows for a high degree of customization. By following the steps outlined in this guide, you can easily add watermarks to your documents and protect your intellectual property or brand identity.











