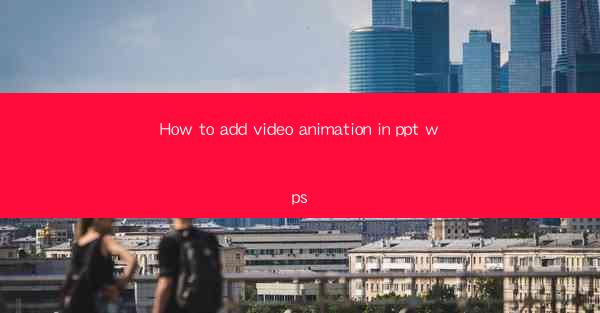
Introduction to Adding Video Animation in PPT and WPS
Adding video animations to PowerPoint (PPT) and WPS presentations can significantly enhance the visual appeal and engagement of your slides. Whether you're creating a business presentation, a training module, or an educational lecture, incorporating videos can make your content more dynamic and memorable. In this article, we will guide you through the process of adding video animations in both PPT and WPS.
Understanding Video Formats
Before you begin, it's important to understand the different video formats that are compatible with PPT and WPS. Common video formats include MP4, AVI, WMV, and MOV. Ensure that the video you want to add is in a compatible format. If not, you may need to convert it using a video conversion tool.
Adding a Video to a PPT Slide
1. Open your PowerPoint presentation.
2. Navigate to the slide where you want to add the video.
3. Click on the Insert tab in the ribbon.
4. Select Video from the dropdown menu.
5. Choose Video on My PC to insert a video file from your computer, or Online Video to embed a video from a website.
6. Browse for the video file you want to add and click Insert.\
Customizing the Video Placement
1. After inserting the video, you can click and drag it to the desired position on the slide.
2. To resize the video, click on it and drag the corners to make it larger or smaller.
3. You can also lock the aspect ratio of the video to maintain its original proportions by holding down the Shift key while resizing.
Adding Video Animations
1. Select the video on your slide.
2. Go to the Animations tab in the ribbon.
3. Click on the Add Animation button.
4. Choose from the available animation effects, such as Fade In, Fly In, or Zoom.\
5. You can customize the animation by adjusting the duration, delay, and trigger options.
6. To preview the animation, click the Play button next to the animation effect.
Adjusting Video Playback Options
1. Right-click on the video on your slide.
2. Select Format Video from the context menu.
3. In the Format Video pane, you can adjust various playback options:
- Start: Choose whether the video starts automatically when the slide is viewed or when clicked.
- Loop Video: Check this box to have the video play repeatedly.
- Play Full Screen: Enable this option to play the video in full-screen mode.
- Video Quality: Adjust the quality of the video playback.
Adding Audio to the Video
1. If your video has audio, you can add it to your presentation for added impact.
2. Right-click on the video on your slide.
3. Select Edit Video from the context menu.
4. In the Edit Video pane, click on the Audio tab.
5. Choose Add Audio and select the audio file you want to use.
6. Adjust the volume and fade-in/fade-out settings as desired.
Saving and Sharing Your Presentation
1. Once you have added and customized your video animations, save your presentation.
2. You can share your presentation by sending it as an email attachment, uploading it to a cloud storage service, or presenting it live using a projector or screen.
3. Ensure that the recipients or viewers have the necessary software to view the presentation and play the video animations.
By following these steps, you can effectively add video animations to your PPT and WPS presentations, making them more engaging and visually appealing.











