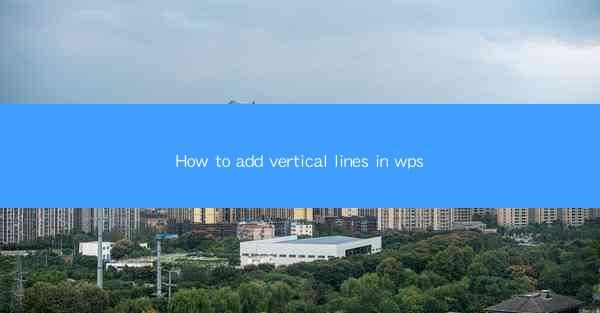
Unlocking the Power of Vertical Lines: A Journey in WPS
In the vast digital landscape of productivity tools, WPS stands as a beacon of versatility and power. But what if we told you that adding vertical lines to your documents could be the key to unlocking a new level of organization and aesthetic appeal? Prepare to delve into the art of vertical lines in WPS, where simplicity meets sophistication.
The Art of Vertical Lines: A Brief Introduction
Vertical lines, those silent sentinels of the page, have been a staple in the world of design and organization for centuries. In the digital realm, they serve as the unsung heroes of clarity and structure. Whether you're a student, a professional, or simply someone who appreciates the beauty of a well-organized document, vertical lines can be your secret weapon.
Why Add Vertical Lines in WPS?
Before we dive into the nitty-gritty of how to add vertical lines in WPS, let's explore why you might want to do so. Vertical lines can:
- Enhance Readability: By dividing text into columns, you can make your documents easier on the eyes and more digestible.
- Boost Aesthetics: A well-placed vertical line can add a touch of sophistication to your document, making it stand out.
- Improve Organization: Use vertical lines to separate sections of your document, ensuring that information is neatly categorized.
Step-by-Step Guide: Adding Vertical Lines in WPS
Now that we've established the importance of vertical lines, let's get down to business. Here's a step-by-step guide to adding vertical lines in WPS:
1. Open Your Document: Launch WPS and open the document where you want to add vertical lines.
2. Select the Text: Click on the text or section of the document where you want the vertical line to appear.
3. Insert the Line: Go to the Insert tab in the menu bar. Look for the Table button and click on it.
4. Create a Single Column Table: In the dropdown menu, select the option to insert a single column table. This will create a vertical line down the middle of your selected text.
5. Customize the Line: Once the table is inserted, you can customize the line by clicking on it and using the formatting options available. You can change the line color, thickness, and style to match your document's theme.
6. Adjust the Width: If the default width of the vertical line isn't to your liking, you can adjust it by clicking on the line and dragging the edges inward or outward.
7. Save Your Work: After you're satisfied with the placement and appearance of the vertical line, save your document to preserve your changes.
Advanced Techniques: Taking Your Vertical Lines to the Next Level
For those who are looking to push the boundaries of their WPS documents, here are some advanced techniques to consider:
- Nested Tables: Create a nested table within your main table to add additional vertical lines or to divide the content further.
- Conditional Formatting: Use conditional formatting to automatically add vertical lines based on specific criteria within your document.
- Custom Styles: Create custom styles for vertical lines that can be reused across multiple documents for consistency.
The Impact of Vertical Lines on Document Structure
The inclusion of vertical lines in your WPS documents can have a profound impact on their structure. By visually dividing content, you create a clear hierarchy that guides the reader through your document with ease. This not only enhances the user experience but also makes your work more professional and polished.
Conclusion: The Vertical Line Renaissance
In a world where digital documents are the norm, the vertical line has emerged as a symbol of clarity and purpose. By mastering the art of adding vertical lines in WPS, you can transform your documents from mere collections of text into powerful tools of communication and organization. So, embrace the vertical line, and watch as your documents come to life with newfound structure and style.











