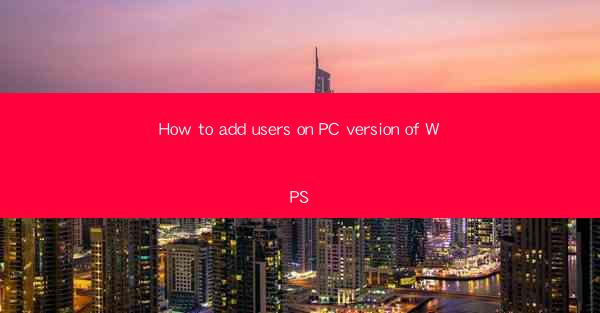
How to Add Users on the PC Version of WPS
Adding users to your WPS account on the PC version is a straightforward process that allows you to collaborate with others efficiently. Whether you are working on a team project or simply want to share your documents with friends or family, this guide will walk you through the steps to add users to your WPS account. In this article, we will cover various aspects of adding users, including the prerequisites, the process, and the benefits of collaboration.
Understanding the Prerequisites
Before you begin adding users to your WPS account, there are a few prerequisites you need to meet. Here are some of the key requirements:
1. WPS Account
To add users, you need to have a WPS account. If you don't have one, you can easily create one by visiting the WPS website and signing up. This account will serve as the central hub for managing your documents and users.
2. PC Version of WPS
Ensure that you are using the PC version of WPS. While WPS is available on multiple platforms, the PC version is specifically designed for desktop users and offers the most comprehensive set of features.
3. Administrator Access
To add users, you need to have administrator access to the WPS account. This means that you should be the primary account holder or have been granted administrative privileges by the account owner.
4. Internet Connection
Adding users requires an internet connection, as you will be accessing your WPS account online. Ensure that your PC is connected to the internet before proceeding.
Step-by-Step Process of Adding Users
Once you have met the prerequisites, you can follow these steps to add users to your WPS account:
1. Open WPS and Sign In
Launch the WPS application on your PC and sign in with your WPS account credentials. If you haven't signed in before, you will be prompted to do so.
2. Access the User Management Section
After signing in, navigate to the user management section. This can usually be found in the settings menu or by clicking on your account name in the upper-right corner of the application.
3. Click on Add User
In the user management section, look for an option to add a new user. This may be labeled as Add User, Invite Collaborator, or something similar. Click on this option to proceed.
4. Enter the User's Email Address
When prompted, enter the email address of the person you want to add as a user. This email address will be used to send an invitation to the user to join your WPS account.
5. Set Permissions
After entering the email address, you will be prompted to set permissions for the user. You can choose to grant full access or limit their access to specific documents or folders. Select the appropriate permissions based on your requirements.
6. Send the Invitation
Once you have set the permissions, click on the Send Invitation button. The invitation will be sent to the user's email address, and they will receive instructions on how to accept the invitation and join your WPS account.
Benefits of Adding Users
Adding users to your WPS account offers several benefits, including:
1. Enhanced Collaboration
By adding users, you can collaborate with others on documents in real-time. This allows for efficient teamwork and ensures that everyone is working on the latest version of the document.
2. Access Control
You can set permissions for each user, ensuring that sensitive information is protected and only authorized individuals have access to specific documents.
3. Streamlined Workflow
Adding users helps streamline your workflow by allowing multiple people to work on a project simultaneously. This can significantly reduce the time required to complete tasks.
4. Centralized Document Management
With users added to your WPS account, you can easily manage and organize your documents in one place. This makes it easier to find and access the documents you need.
5. Improved Communication
Adding users to your WPS account facilitates better communication among team members. You can easily share updates, comments, and feedback on documents, ensuring that everyone is on the same page.
Common Challenges and Solutions
While adding users to your WPS account is generally a smooth process, you may encounter some challenges along the way. Here are some common challenges and their solutions:
1. User Not Receiving Invitation
If the user does not receive the invitation email, ensure that the email address is correct and check your spam folder. If the email is still not found, you may need to resend the invitation or contact WPS support for assistance.
2. User Cannot Access Documents
If a user cannot access documents, ensure that they have the necessary permissions. You can check and adjust the permissions in the user management section of your WPS account.
3. Slow Performance
If you experience slow performance while adding users or working on documents, ensure that your internet connection is stable and consider closing unnecessary applications running on your PC.
Conclusion
Adding users to your WPS account on the PC version is a simple and effective way to enhance collaboration and streamline your workflow. By following the steps outlined in this article, you can easily add users, set permissions, and enjoy the benefits of working with a team. Remember to meet the prerequisites, follow the step-by-step process, and be aware of common challenges and their solutions. With WPS, you can unlock the full potential of collaboration and take your projects to new heights.











