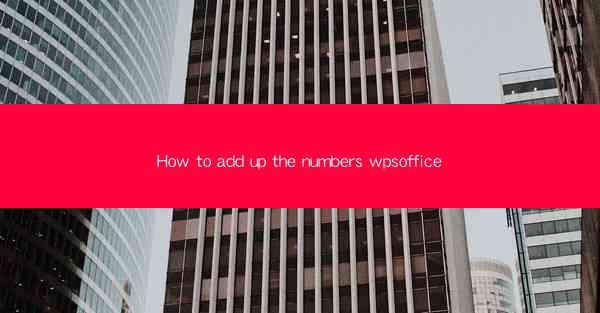
How to Add Up the Numbers in WPS Office: A Comprehensive Guide
In the digital age, efficiency and accuracy are key when it comes to managing numbers. WPS Office, a versatile and powerful productivity suite, offers a range of tools to help you add up numbers with ease. Whether you're a student, a professional, or just someone who needs to crunch numbers, this guide will walk you through the process of adding up numbers in WPS Office, ensuring you get the results you need quickly and accurately.
1. Understanding the Basics of WPS Office
Before diving into the specifics of adding numbers, it's important to have a basic understanding of WPS Office. WPS Office is a comprehensive suite that includes word processing, spreadsheet, presentation, and note-taking tools. The spreadsheet component, WPS Spreadsheet, is where you'll perform your number calculations.
2. Navigating WPS Spreadsheet
WPS Spreadsheet is designed to be user-friendly, but it's still important to know your way around. Here's a quick overview:
- Opening a New Spreadsheet: Click on File > New > Spreadsheet to create a new workbook.
- Entering Data: Use the cells in the grid to enter your numbers. Each cell is identified by a combination of a column letter and a row number (e.g., A1, B2).
- Formatting Cells: You can format cells to suit your needs, such as changing the number format, font, or background color.
3. Using Formulas to Add Numbers
One of the most powerful features of WPS Spreadsheet is its ability to use formulas to perform calculations. Here's how to add numbers using a formula:
- Select the Cell: Click on the cell where you want the sum to appear.
- Enter the Formula: Type an equal sign (=) followed by the SUM function (SUM()). Then, select the cells containing the numbers you want to add.
- Press Enter: Once you've entered the formula, press Enter, and the sum will be displayed in the selected cell.
4. Advanced Calculations with Functions
WPS Spreadsheet offers a variety of functions beyond simple addition. Here are a few you might find useful:
- AVERAGE: Calculates the average of a range of numbers.
- MAX/MIN: Finds the maximum or minimum value in a range.
- COUNT: Counts the number of cells that contain numbers in a range.
5. Tips for Efficient Number Addition
To make the process of adding numbers in WPS Office even more efficient, consider these tips:
- Use Cell References: Instead of entering numbers directly into formulas, use cell references. This makes it easier to update your calculations if the numbers change.
- Name Cells: Assign names to cells or ranges of cells to make formulas more readable and easier to manage.
- Use the Fill Handle: If you have a series of numbers that you want to add, you can use the fill handle to automatically extend the formula to the rest of the series.
6. Troubleshooting Common Issues
Even with a powerful tool like WPS Office, you may encounter issues. Here are some common problems and their solutions:
- Incorrect Formula: Double-check your formula for typos or incorrect cell references.
- Invalid Data: Ensure that the cells you're trying to add contain numbers and not text or other data types.
- Error Messages: If you receive an error message, take a moment to read it. It often provides a clue to the problem.
By following this guide, you'll be able to add numbers in WPS Office with ease, ensuring that your calculations are both accurate and efficient. Whether you're working on a budget, analyzing data, or just keeping track of your finances, WPS Office has the tools you need to get the job done right.











