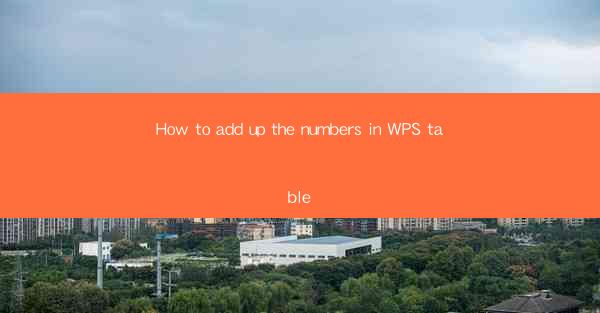
Title: Master the Art of Summing Numbers in WPS Table: A Comprehensive Guide
Introduction:
Are you tired of manually adding up numbers in your WPS table? Do you wish there was an easier way to calculate totals and averages? Look no further! In this comprehensive guide, we will explore the ins and outs of adding up numbers in WPS table, providing you with a step-by-step process to become a pro in no time. Whether you are a beginner or an experienced user, this article will equip you with the knowledge and skills to efficiently sum numbers in your WPS table. Get ready to revolutionize your data management and save hours of your valuable time!
Understanding the Basics of WPS Table
Before diving into the nitty-gritty of summing numbers, it is essential to have a solid understanding of the basics of WPS table. WPS table is a versatile spreadsheet software that offers a wide range of features, making it an excellent alternative to Microsoft Excel. Familiarize yourself with the interface, keyboard shortcuts, and basic functions to ensure a smooth learning experience.
Locating the Sum Function
To add up numbers in WPS table, you need to locate the sum function. This function is usually found in the Formulas tab or the Insert tab. Once you have found it, you can proceed to the next step.
Choosing the Range of Cells
Next, you need to select the range of cells that contain the numbers you want to sum. You can do this by clicking and dragging your mouse over the desired cells or by entering the cell range manually in the formula bar.
Entering the Sum Formula
With the range of cells selected, it's time to enter the sum formula. In the formula bar, type =SUM( and then select the range of cells you want to sum. For example, if you want to sum cells A1 to A10, type =SUM(A1:A10) and press Enter.
Customizing the Sum Formula
The default sum formula will give you the total of all the numbers in the selected range. However, you can customize the formula to calculate specific sums, such as the sum of even numbers or the sum of numbers above a certain value. To do this, add additional criteria to the formula, like =SUMIF(A1:A10, >5) to sum numbers greater than 5.
Using the AutoSum Feature
If you are working with a simple column or row of numbers, you can use the AutoSum feature to quickly calculate the sum. Simply click on the cell where you want the sum to appear, then click on the AutoSum button (usually represented by a Σ symbol) in the formula bar. WPS table will automatically select the range of cells and enter the sum formula for you.
Validating Your Results
After entering the sum formula, it is crucial to validate your results. Double-check the formula to ensure that the range of cells is correct and that the formula is tailored to your specific needs. If the sum is not as expected, review the formula and the selected range to identify any errors.
Conclusion:
Adding up numbers in WPS table is a straightforward process that can save you time and effort. By following the steps outlined in this guide, you will be able to sum numbers efficiently and effectively. Whether you are a student, a professional, or a hobbyist, mastering the art of summing numbers in WPS table will enhance your data management skills and make your work more productive. Happy summing!











