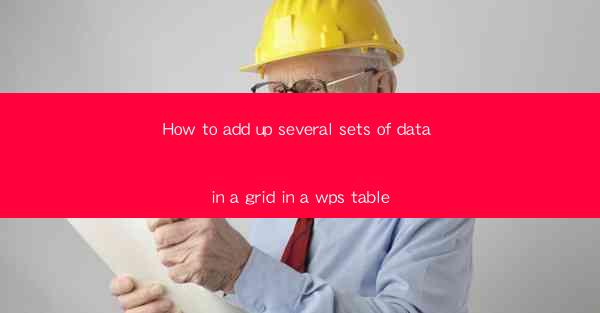
WPS Table is a versatile spreadsheet software that offers a range of functionalities for data management and analysis. Whether you are working on a personal project or managing a team's data, WPS Table provides a user-friendly interface to handle various data tasks, including adding up several sets of data in a grid. In this article, we will guide you through the process of summing up multiple data sets within a WPS Table grid.
Setting Up Your Data in WPS Table
Before you can add up several sets of data, you need to set up your data in the WPS Table grid. Here are the steps to follow:
1. Open WPS Table and create a new workbook or open an existing one.
2. Enter your data into the grid. Ensure that each set of data is in a separate column or row, depending on your preference.
3. Label each column or row clearly to identify the data sets you will be summing up.
Using the SUM Function
The SUM function in WPS Table is a powerful tool for adding up data. Here's how to use it:
1. Select the cell where you want the sum to appear.
2. Type the equal sign (=) followed by the SUM function, like this: =SUM(
3. Click and drag to select the range of cells containing the data you want to sum up.
4. Close the parentheses and press Enter. The sum of the selected data will appear in the cell you selected.
Summing Multiple Sets of Data
To sum up multiple sets of data within the same grid, you can use the SUM function in combination with cell references. Here's how:
1. Select the cell where you want the sum of the first set of data to appear.
2. Enter the SUM function and select the range of cells for the first set of data.
3. Add a plus sign (+) to indicate that you will be adding another set of data.
4. Select the cell where the sum of the second set of data is located.
5. Repeat the process for any additional sets of data you want to include in the total sum.
Formatting the Result
After adding up your data, you may want to format the result for better readability. Here are some formatting options:
1. Select the cell containing the sum.
2. Right-click and choose Format Cells.
3. In the Format Cells dialog box, select the Number tab.
4. Choose the appropriate number format for your sum, such as General, Number, Currency, or Percentage.
5. Click OK to apply the format.
Using Named Ranges for Convenience
If you frequently sum up the same sets of data, you can create named ranges for each set. This will make the process quicker and less error-prone. Here's how to create named ranges:
1. Select the range of cells for the first set of data.
2. Go to the Formulas tab and click on Define Name.
3. Enter a name for the range, such as Set1.
4. Click OK.
5. Repeat the process for each set of data you want to name.
Conclusion
Adding up several sets of data in a WPS Table grid is a straightforward process that can be accomplished using the SUM function and cell references. By following the steps outlined in this article, you can efficiently sum up your data and format the results to suit your needs. Whether you are a beginner or an experienced user, WPS Table provides the tools to handle your data management tasks effectively.











