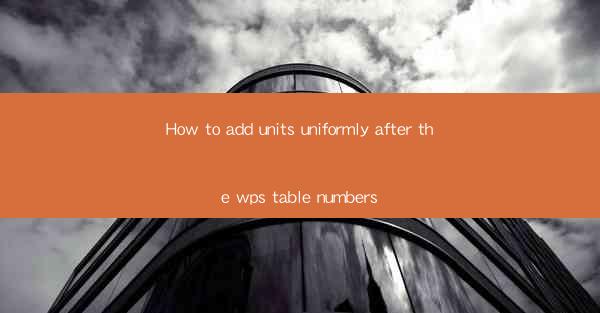
How to Add Units Uniformly After WPS Table Numbers: A Comprehensive Guide
Are you tired of struggling to add units uniformly after your WPS table numbers? Do you want to enhance the readability and professionalism of your documents? Look no further! In this comprehensive guide, we will walk you through the process of adding units uniformly after WPS table numbers. By following these simple steps, you'll be able to create well-organized and visually appealing tables in no time. Let's dive in!
1. Introduction to WPS Tables
WPS Tables is a powerful spreadsheet tool that allows you to create, edit, and manage tables with ease. Whether you're a student, professional, or business owner, WPS Tables can help you organize your data efficiently. One of the common challenges faced by users is adding units uniformly after table numbers. In this article, we'll explore various methods to achieve this goal.
2. Using Cell Formatting
One of the simplest ways to add units uniformly after WPS table numbers is by using cell formatting. This method allows you to format the entire column or specific cells, ensuring consistency throughout your table. Here's how you can do it:
2.1 Select the Column
First, select the column containing the table numbers you want to format.
2.2 Open Cell Format
Right-click on the selected column and choose Format Cells from the context menu.
2.3 Choose Number Format
In the Format Cells dialog box, select the Number category and choose the desired number format.
2.4 Add Unit
In the Custom field, enter the desired unit (e.g., kg, m/s, cm^2) after the number format. For example, if you want to display the number with the unit kg, enter 0.00 kg in the Custom field.
2.5 Apply and Save
Click OK to apply the formatting, and your table numbers will now display the units uniformly.
3. Utilizing Conditional Formatting
Conditional formatting is another effective method to add units uniformly after WPS table numbers. This feature allows you to apply specific formatting rules based on cell values. Here's how you can use it:
3.1 Select the Column
Select the column containing the table numbers you want to format.
3.2 Open Conditional Formatting
Right-click on the selected column and choose Conditional Formatting from the context menu.
3.3 Set Formatting Rule
In the Conditional Formatting dialog box, choose the desired rule type (e.g., Number, Text, Date). Select the Number option and set the condition based on your requirements.
3.4 Apply Unit Formatting
In the Format section, select the Number category and choose the desired number format. Add the unit in the Custom field, as explained in the previous section.
3.5 Apply and Save
Click OK to apply the conditional formatting, and your table numbers will now display the units uniformly based on the specified conditions.
4. Using Custom Functions
If you're comfortable with custom functions, you can use them to add units uniformly after WPS table numbers. This method requires a bit of coding knowledge but offers flexibility and control over the formatting process. Here's how you can do it:
4.1 Open the Formula Editor
Select the cell containing the table number and press Ctrl + F2 to open the formula editor.
4.2 Enter the Custom Function
In the formula editor, enter the custom function that adds the unit to the number. For example, you can use the following formula: `=A1 & kg` (assuming the number is in cell A1).
4.3 Apply and Save
Press Enter to apply the custom function, and your table number will now display the unit uniformly.
5. Tips for Maintaining Consistency
To ensure that your units are added uniformly after WPS table numbers, follow these tips:
5.1 Use a Template
Create a template with the desired unit formatting and apply it to your tables. This will save time and ensure consistency across your documents.
5.2 Regularly Review Your Tables
Periodically review your tables to ensure that the units are added correctly and consistently.
5.3 Train Your Team
If you're working with a team, provide training on how to add units uniformly after WPS table numbers. This will help maintain consistency and improve overall document quality.
6. Conclusion
Adding units uniformly after WPS table numbers is essential for creating well-organized and visually appealing documents. By following the methods outlined in this article, you can achieve this goal with ease. Whether you choose to use cell formatting, conditional formatting, or custom functions, these techniques will help you enhance the readability and professionalism of your tables. Happy formatting!











