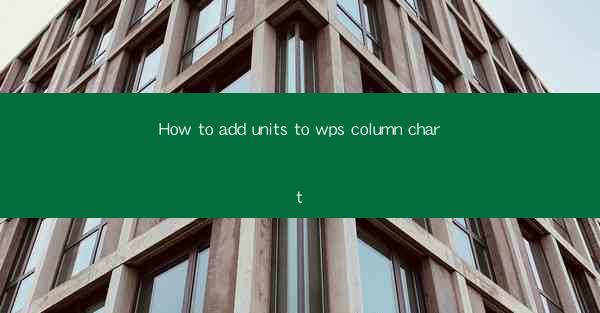
Unlocking the Secrets of WPS Column Charts: A Journey into Data Visualization Mastery
In the vast world of data analysis, WPS Column Charts stand as a beacon of clarity and insight. Imagine a world where your data speaks volumes, not just through numbers, but through the vivid language of visual storytelling. Today, we embark on a thrilling adventure to discover how to add units to WPS Column Charts, transforming your data into a narrative that resonates with precision and impact.
The Art of Column Charts: A Brief Introduction
Before we delve into the nitty-gritty of adding units to WPS Column Charts, let's take a moment to appreciate the art of column charts. These graphical representations are like the silent narrators of your data story, using vertical bars to compare different values. They are a staple in presentations, reports, and dashboards, making complex information digestible and engaging.
Why Units Matter in Column Charts
Now, you might wonder, Why do units matter in column charts? The answer lies in the clarity and credibility of your data presentation. Units provide the context that numbers alone cannot convey. They tell the story of what those numbers represent, whether it's sales figures, temperature readings, or population counts. Without units, your column chart could be as mysterious as a riddle without an answer.
Step-by-Step Guide: Adding Units to WPS Column Charts
Ready to transform your WPS Column Chart into a beacon of data clarity? Follow these simple steps to add units with ease:
1. Open Your Data: Begin by opening your WPS spreadsheet containing the data you wish to visualize.
2. Create the Column Chart: Select the data range you want to chart and click on the Insert tab. From there, choose Column Chart to create your chart.
3. Customize the Chart: Once your column chart is created, click on the chart to select it. Then, go to the Chart Tools tab, which will appear on the ribbon at the top of the screen.
4. Access the Chart Title: Within the Chart Tools tab, locate the Chart Title option and click on it. This will allow you to edit the title of your chart.
5. Add Units to the Title: In the Chart Title box, type in the title of your chart, followed by the unit you want to display. For example, Monthly Sales (in thousands) or Average Temperature (°C).
6. Fine-Tune the Chart: If you want to add units to the axis labels, click on the axis you wish to modify. Then, go to the Chart Tools tab and select Format Axis. Here, you can add the unit directly to the axis label.
7. Save Your Work: After making the necessary changes, don't forget to save your work. Your WPS Column Chart is now equipped with units, making it a powerful tool for data communication.
Mastering the Units: Advanced Tips
For those who wish to take their WPS Column Chart expertise to the next level, here are some advanced tips:
- Conditional Formatting: Use conditional formatting to highlight specific data points based on units, making your chart even more dynamic.
- Data Labels: Consider adding data labels to your columns to display the exact values alongside the units.
- Custom Units: If your data requires a unique unit, such as widgets or units sold, create a custom unit in your spreadsheet and reference it in your chart.
The Power of Precision: The Impact of Units in Column Charts
Adding units to your WPS Column Charts is not just about aesthetics; it's about precision and trust. When your audience sees that you've taken the time to include units, they know that your data is reliable and well-thought-out. This attention to detail can make a significant difference in how your data is perceived and understood.
Conclusion: The Unseen Language of Units
In the grand tapestry of data visualization, units are the threads that weave together the narrative of your data. By adding units to your WPS Column Charts, you are not just presenting numbers; you are telling a story. A story that is clear, precise, and impactful. So, embrace the power of units, and let your data charts speak volumes in the language of truth and clarity.











