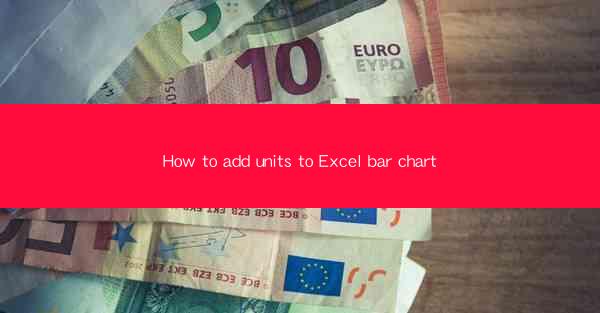
How to Add Units to Excel Bar Chart
Creating a bar chart in Excel is a straightforward process, but adding units to the chart can significantly enhance its readability and clarity. Units provide context to the data and help viewers understand the scale of the values being represented. In this article, we will explore various aspects of adding units to Excel bar charts, including the importance of units, different methods to add units, customization options, and troubleshooting common issues.
Importance of Units in Excel Bar Charts
Understanding the Significance of Units
Units are an essential component of any data representation, especially in bar charts. They serve several critical purposes:
1. Contextual Understanding: Units provide context to the data, allowing viewers to understand the scale and magnitude of the values being represented. Without units, a bar chart may seem arbitrary and difficult to interpret.
2. Comparison: Units enable viewers to compare different bars or series within the chart. For instance, if you are comparing sales figures of different products, units like dollars or units sold make it easier to compare the values.
3. Accuracy: Units ensure that the data is presented accurately. Misrepresenting the units can lead to misunderstandings and incorrect conclusions.
4. Professionalism: Adding units to your Excel bar charts demonstrates attention to detail and professionalism in your data presentation.
Different Methods to Add Units to Excel Bar Charts
Methods to Add Units to Excel Bar Charts
There are several methods to add units to Excel bar charts, each with its own advantages and limitations. Let's explore some of the most common methods:
1. Using the Chart Title
One of the simplest ways to add units to a bar chart is by including them in the chart title. This method is straightforward and ensures that the units are prominently displayed.
1. Create a Bar Chart: Start by creating a bar chart with your data.
2. Add Chart Title: Click on the chart to select it, then go to the Chart Tools tab in the ribbon.
3. Insert Chart Title: Click on Chart Title and choose Above Chart from the dropdown menu.
4. Type the Title: Enter the chart title, including the units. For example, Sales (in thousands) for Q1 2021.\
2. Using Data Labels
Data labels are another effective way to add units to a bar chart. They can be customized to display the units alongside the values.
1. Create a Bar Chart: As before, create a bar chart with your data.
2. Add Data Labels: Click on the chart to select it, then go to the Chart Tools tab in the ribbon.
3. Select Data Labels: Click on Data Labels and choose Show Data Labels from the dropdown menu.
4. Customize Data Labels: Right-click on a data label and select Format Data Labels. In the Label Options section, check the Value box and choose the desired unit format.
3. Using Axis Titles
Axis titles are a great way to add units to a bar chart, especially when dealing with large datasets or complex charts.
1. Create a Bar Chart: As always, create a bar chart with your data.
2. Add Axis Titles: Click on the chart to select it, then go to the Chart Tools tab in the ribbon.
3. Select Axis Title: Click on Axis Title and choose Primary Horizontal Axis Title or Primary Vertical Axis Title from the dropdown menu.
4. Type the Title: Enter the axis title, including the units. For example, Sales (in thousands).\
Customization Options for Units in Excel Bar Charts
Customizing Units in Excel Bar Charts
Customizing units in Excel bar charts can help you present your data more effectively. Here are some customization options:
1. Formatting Units: You can format units to match your specific requirements. For example, you can use kg for kilograms or mm for millimeters.
2. Using Custom Number Formats: Excel allows you to create custom number formats for units. This can be useful when dealing with large datasets or complex calculations.
3. Conditional Formatting: You can use conditional formatting to highlight specific values or ranges within your bar chart based on the units.
Troubleshooting Common Issues
Common Issues and Solutions
While adding units to Excel bar charts is generally straightforward, you may encounter some common issues. Here are some troubleshooting tips:
1. Units Not Displaying: If units are not displaying, ensure that you have selected the correct data labels or axis titles. Double-check that the units are included in the title or label text.
2. Incorrect Units: If the units are incorrect, double-check the data source and ensure that the units are consistent throughout the dataset.
3. Formatting Issues: If you encounter formatting issues, try resetting the chart to its default settings and then reapplying the units. This can help resolve any conflicts with custom formatting.
Conclusion
Adding units to Excel bar charts is a crucial step in ensuring that your data is presented accurately and clearly. By understanding the importance of units, exploring different methods to add units, customizing units to suit your needs, and troubleshooting common issues, you can create informative and visually appealing bar charts that effectively communicate your data.











