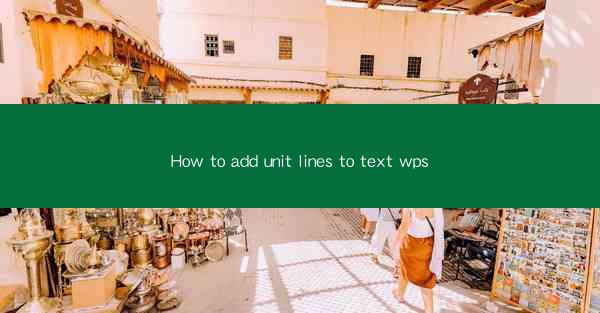
How to Add Unit Lines to Text in WPS
Adding unit lines to text in WPS can greatly enhance the readability and organization of your documents. Whether you are working on a scientific report, a technical document, or a simple spreadsheet, unit lines can help you present your data in a clear and concise manner. In this article, we will explore various aspects of adding unit lines to text in WPS, including the steps involved, the benefits, and some creative uses.
Understanding Unit Lines in WPS
Before diving into the details of adding unit lines, it is important to understand what they are and how they work in WPS. Unit lines are horizontal lines that are added to the bottom of text boxes or cells to indicate units of measurement. They are commonly used in scientific and technical documents to provide clarity and context to the data presented.
What are Unit Lines?
Unit lines are visual cues that help readers quickly identify the units of measurement associated with a particular piece of data. They are typically placed at the bottom of text boxes or cells and can be formatted in various ways to match the style of your document.
How Unit Lines Work in WPS
In WPS, unit lines can be added to text boxes or cells by using the Insert tab in the ribbon. Once added, you can customize the appearance of the unit lines to suit your needs. You can choose from a variety of line styles, colors, and thicknesses to ensure that your unit lines are both functional and visually appealing.
Benefits of Using Unit Lines
Using unit lines in your WPS documents offers several benefits:
- Improved Readability: Unit lines make it easier for readers to understand the units of measurement associated with the data.
- Enhanced Organization: Unit lines help organize your data in a clear and structured manner.
- Professional Appearance: Well-formatted unit lines can give your documents a professional and polished look.
Step-by-Step Guide to Adding Unit Lines in WPS
Adding unit lines to text in WPS is a straightforward process. Follow these steps to add unit lines to your text boxes or cells:
Step 1: Select the Text Box or Cell
First, select the text box or cell where you want to add the unit lines. You can do this by clicking on the text box or cell in your document.
Step 2: Insert Unit Lines
With the text box or cell selected, go to the Insert tab in the ribbon. Click on the Unit Line button, which is typically represented by a horizontal line icon.
Step 3: Customize the Unit Line
Once the unit line is inserted, you can customize its appearance by clicking on the line and selecting the Format Unit Line option. This will open a dialog box where you can choose the line style, color, and thickness.
Step 4: Save Your Changes
After customizing the unit line, click OK to apply the changes. Your unit line will now be visible in your text box or cell.
Step 5: Repeat for Other Text Boxes or Cells
If you need to add unit lines to other text boxes or cells, repeat the process for each one.
Formatting Unit Lines in WPS
Formatting unit lines in WPS is a simple process that can greatly enhance the appearance of your documents. Here are some tips for formatting unit lines:
Choose the Right Line Style
When formatting unit lines, it is important to choose a line style that matches the style of your document. WPS offers a variety of line styles, including solid, dashed, and dotted lines.
Select the Appropriate Color
The color of your unit lines should complement the color scheme of your document. WPS provides a wide range of colors to choose from, so you can easily find a color that works well with your document.
Adjust the Line Thickness
The thickness of your unit lines should be sufficient to be easily visible but not so thick as to distract from the text. WPS allows you to adjust the line thickness to suit your needs.
Use Line Spacing
Line spacing can also be adjusted to ensure that your unit lines are clearly visible and do not interfere with the text. WPS provides options for adjusting line spacing to suit your document.
Creative Uses of Unit Lines in WPS
Unit lines in WPS are not just limited to scientific and technical documents. They can be used creatively in a variety of other contexts:
Financial Reports
In financial reports, unit lines can be used to indicate currency units, such as dollars or euros.
Marketing Materials
In marketing materials, unit lines can be used to indicate dimensions, such as height and width.
Recipe Books
In recipe books, unit lines can be used to indicate ingredient quantities, such as cups or teaspoons.
Technical Drawings
In technical drawings, unit lines can be used to indicate dimensions and measurements.
Scientific Research Papers
In scientific research papers, unit lines are essential for presenting data in a clear and concise manner.
Conclusion
Adding unit lines to text in WPS is a simple and effective way to enhance the readability and organization of your documents. By following the steps outlined in this article, you can easily add and customize unit lines to suit your needs. Whether you are working on a scientific report, a technical document, or a simple spreadsheet, unit lines can help you present your data in a clear and concise manner. So, go ahead and start using unit lines in your WPS documents to make them stand out!











